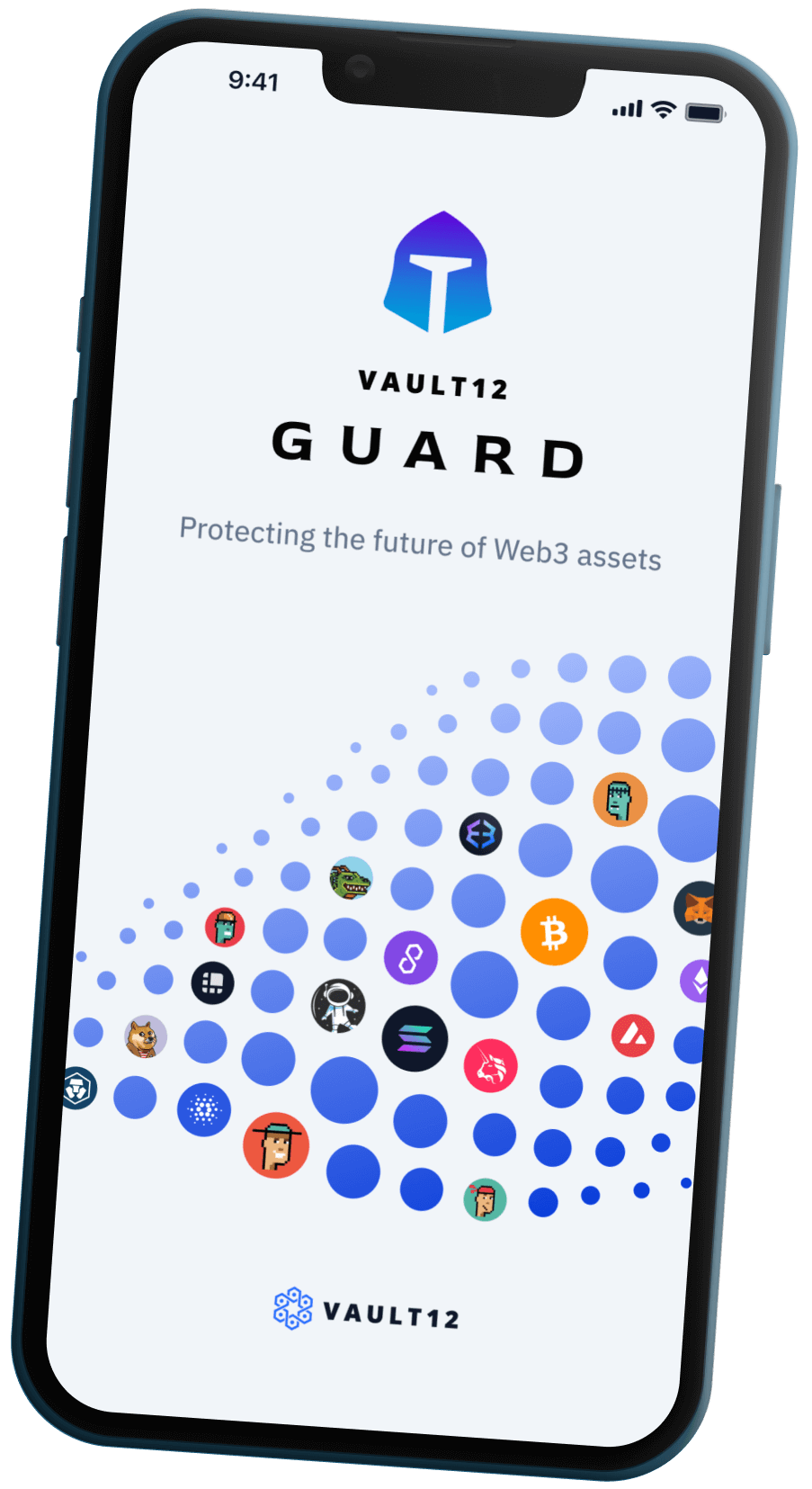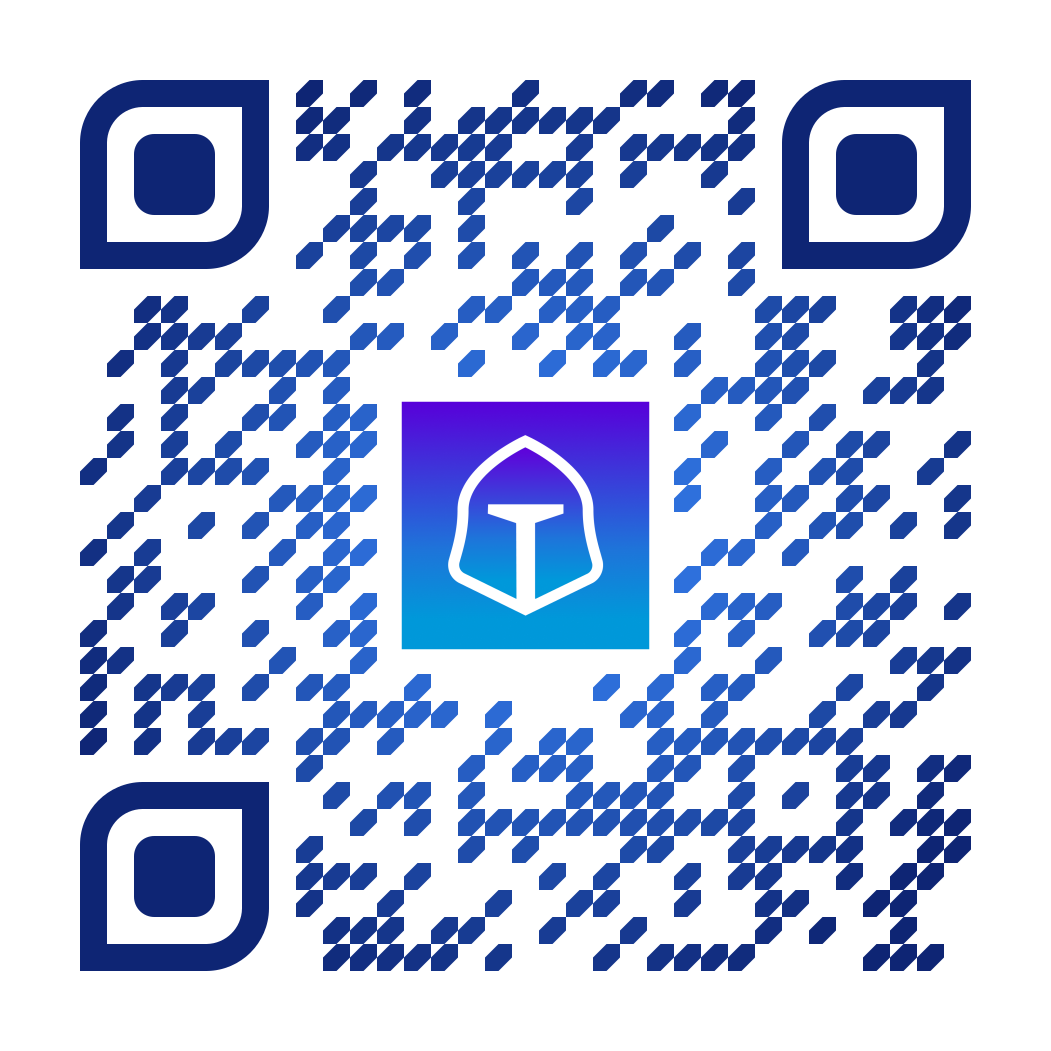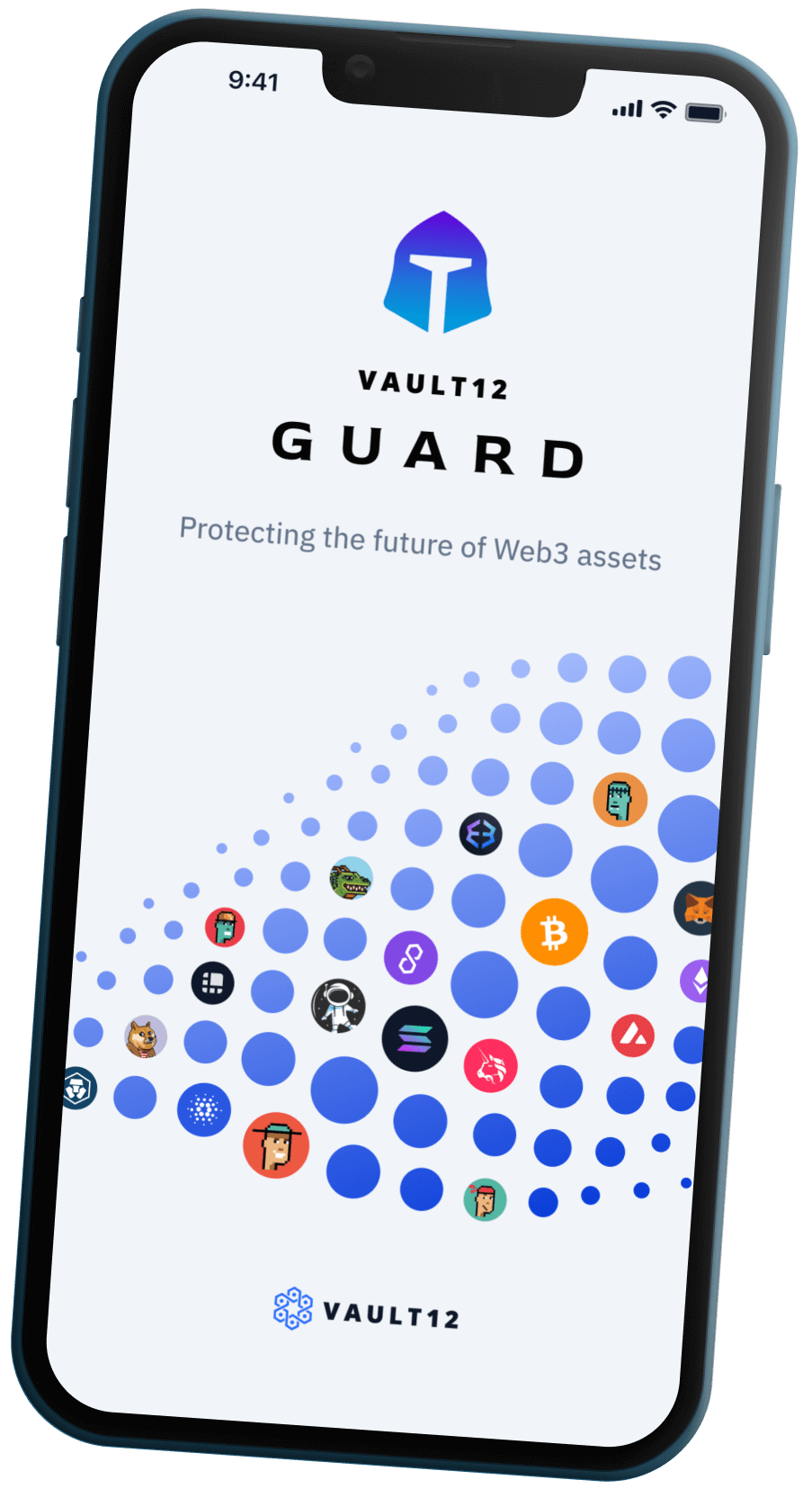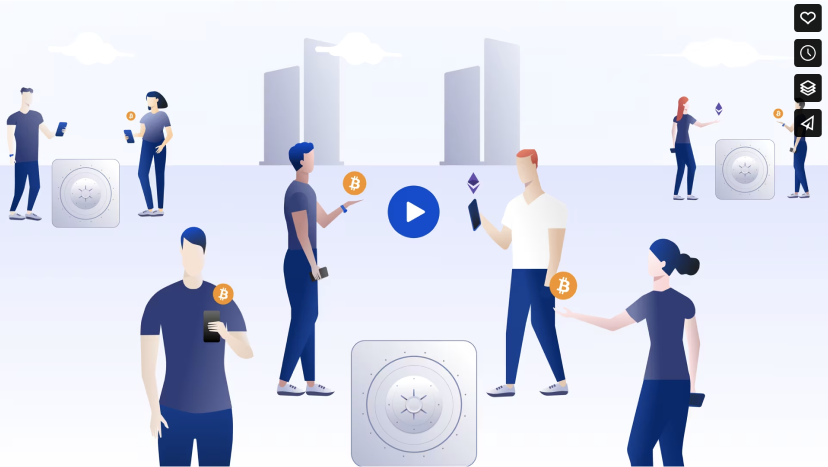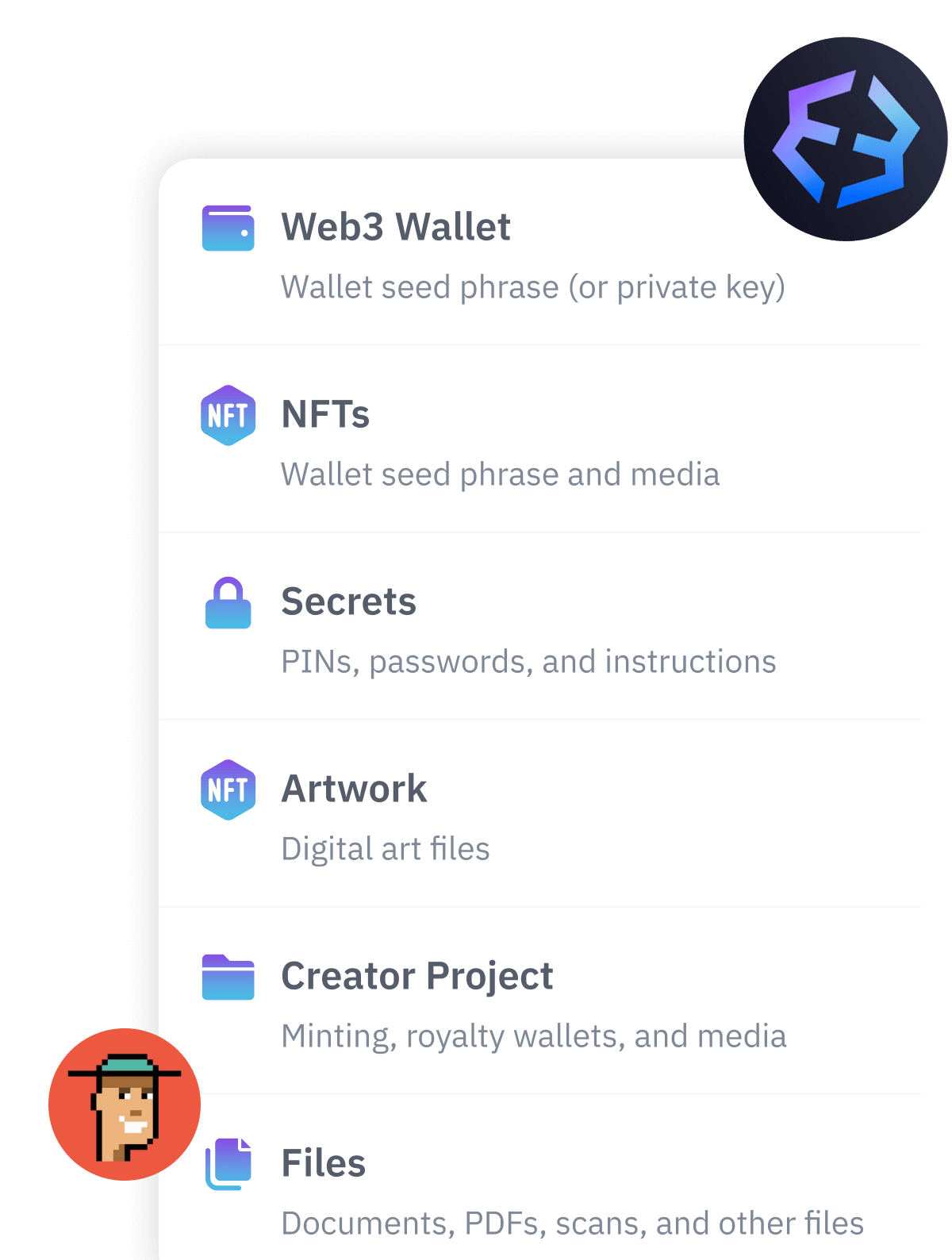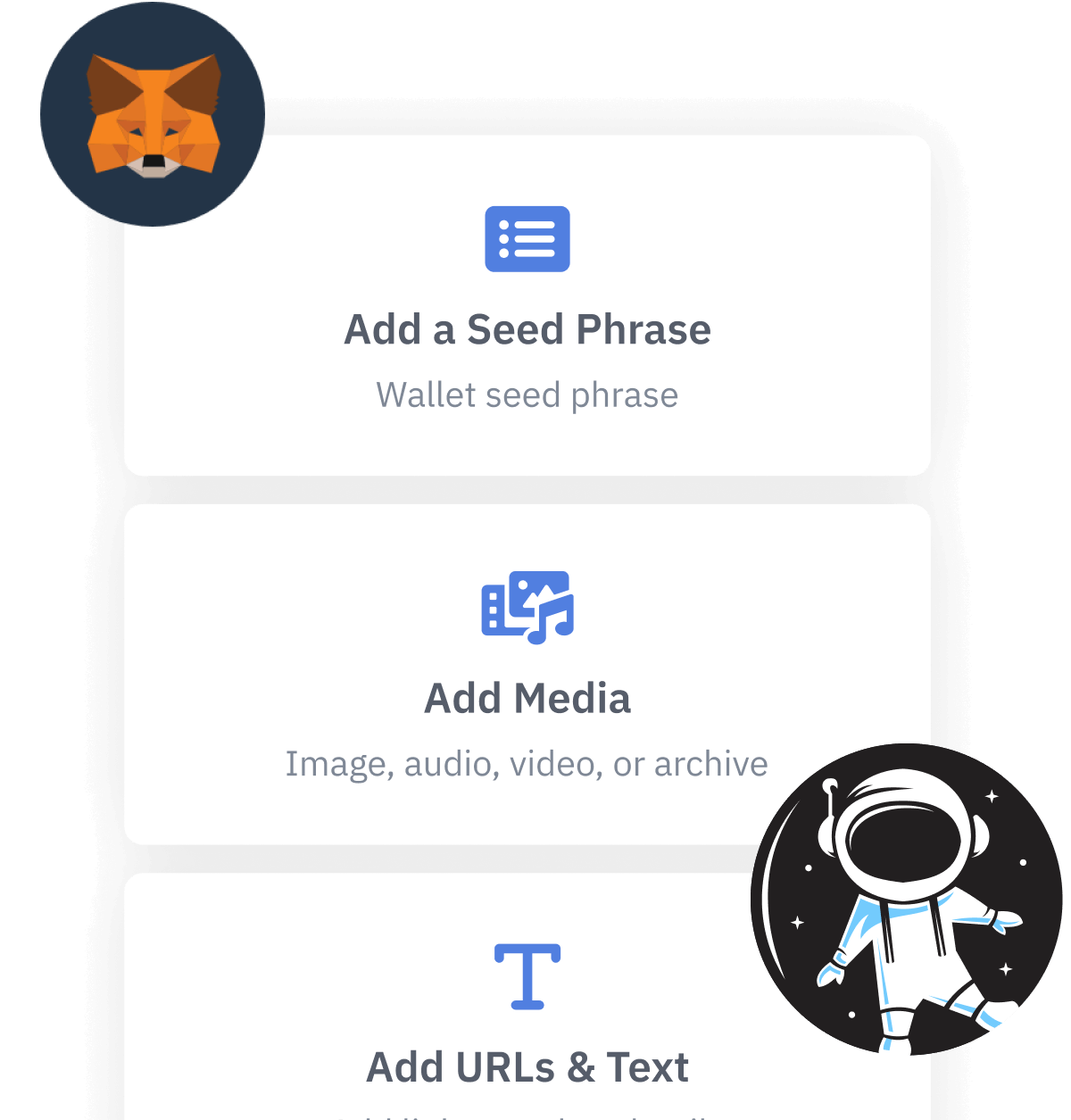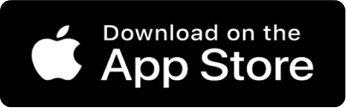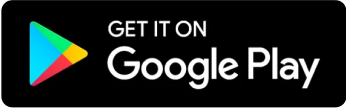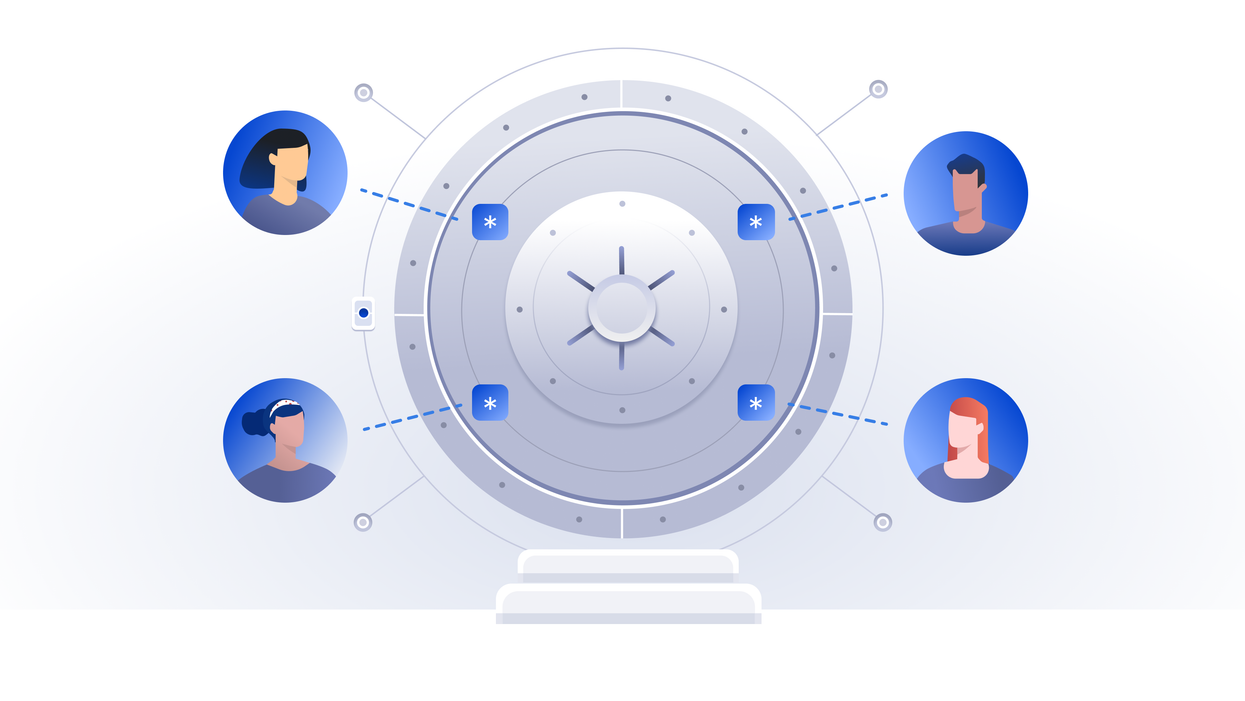
Contents
- Confirm your Digital Vault setup
- Add an Asset to your Digital Vault
- Choose your Wallet type
- Choose a display format for your Seed Phrase backup
- Prepare to add a Seed Phrase to your Vault
- Carefully enter your Seed Phrase into your Vault
- "Enter each word" option
- "Free-form text" option
- Name your Asset, and store it in your Vault
- Your Vault distributes a Backup of your Asset to your Guardians
- "My Vault" with added Asset
- Asset Details: Backup status
- Access and unlock Seed Phrase Asset
Back up your Recovery Phrase or add an asset using Vault12.
If you already have a Guard Digital Vault and a Seed Phrase, these steps show how to store your Seed Phrase as an Asset.
There are many ways to back up a seed phrase, and here we will show you how you can use the Vault12 Guard app to back up a seed phrase from your preferred wallet.
To back up a seed phrase using the Vault12 Guard app, you will need to complete the following steps:
- Using the Guard app, create and set up a Digital Vault.
- Add an Asset to your Vault, e.g., "Add Web3 Wallet."
- Using the Web3 Wallet, generate your Seed Phrase.
- Using the Guard app, save the Seed Phrase or backup code into your Vault.
Confirm your Digital Vault setup
In order to back up a seed phrase, you must have a working Digital Vault. If you have not created a Digital Vault and assigned Guardians to protect it, you can easily do that by following these instructions first.
After you have created a Vault, from the Guard app's Home screen, add an asset to your vault by tapping on "Add a Web3 Wallet."
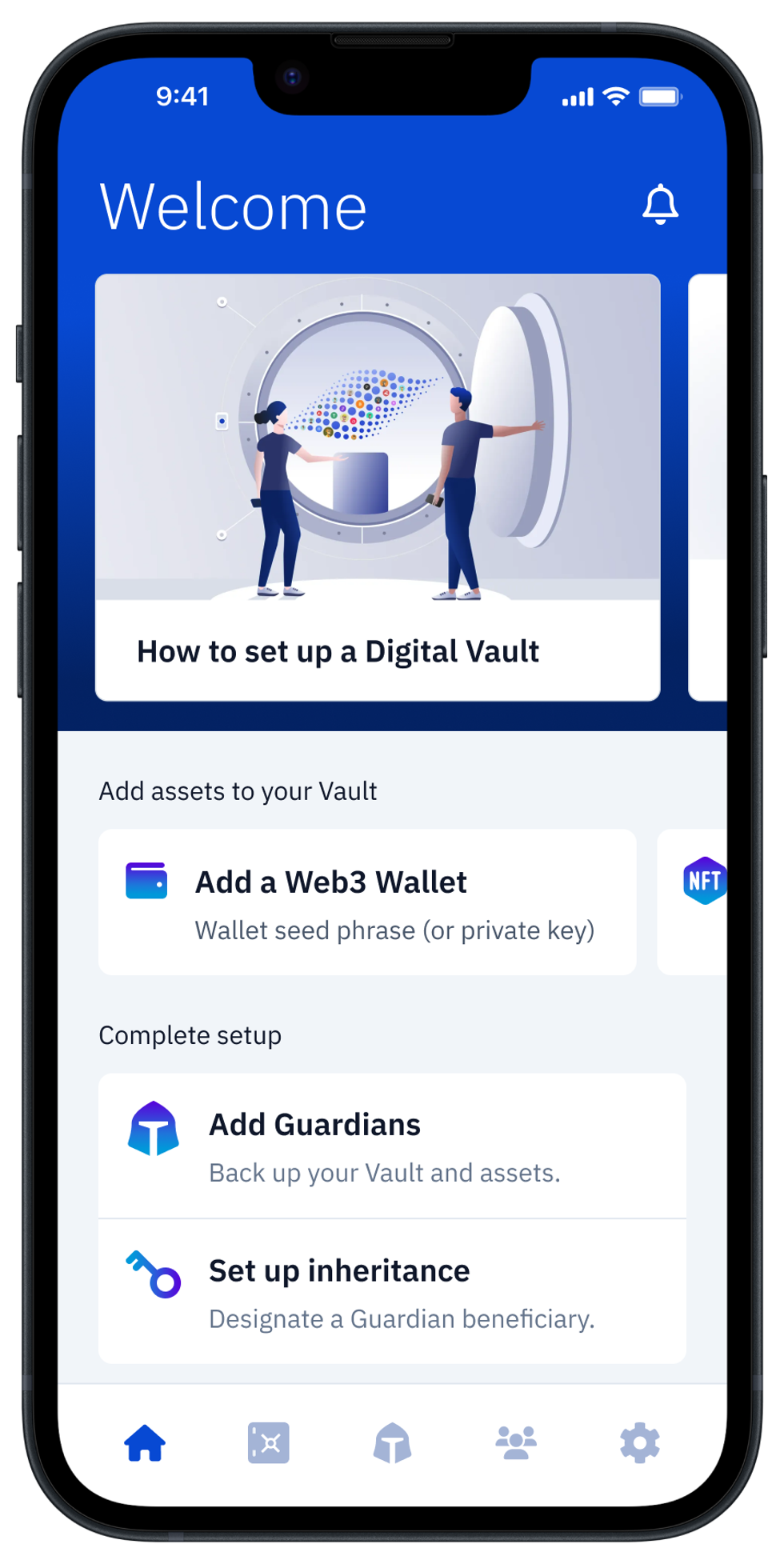
Add an Asset to your Digital Vault
Alternatively, you could start from the app's "My Vault" screen, by tapping the Add an Asset button, or the [ + ] button in the upper right corner, and then choosing Web3 Wallet.
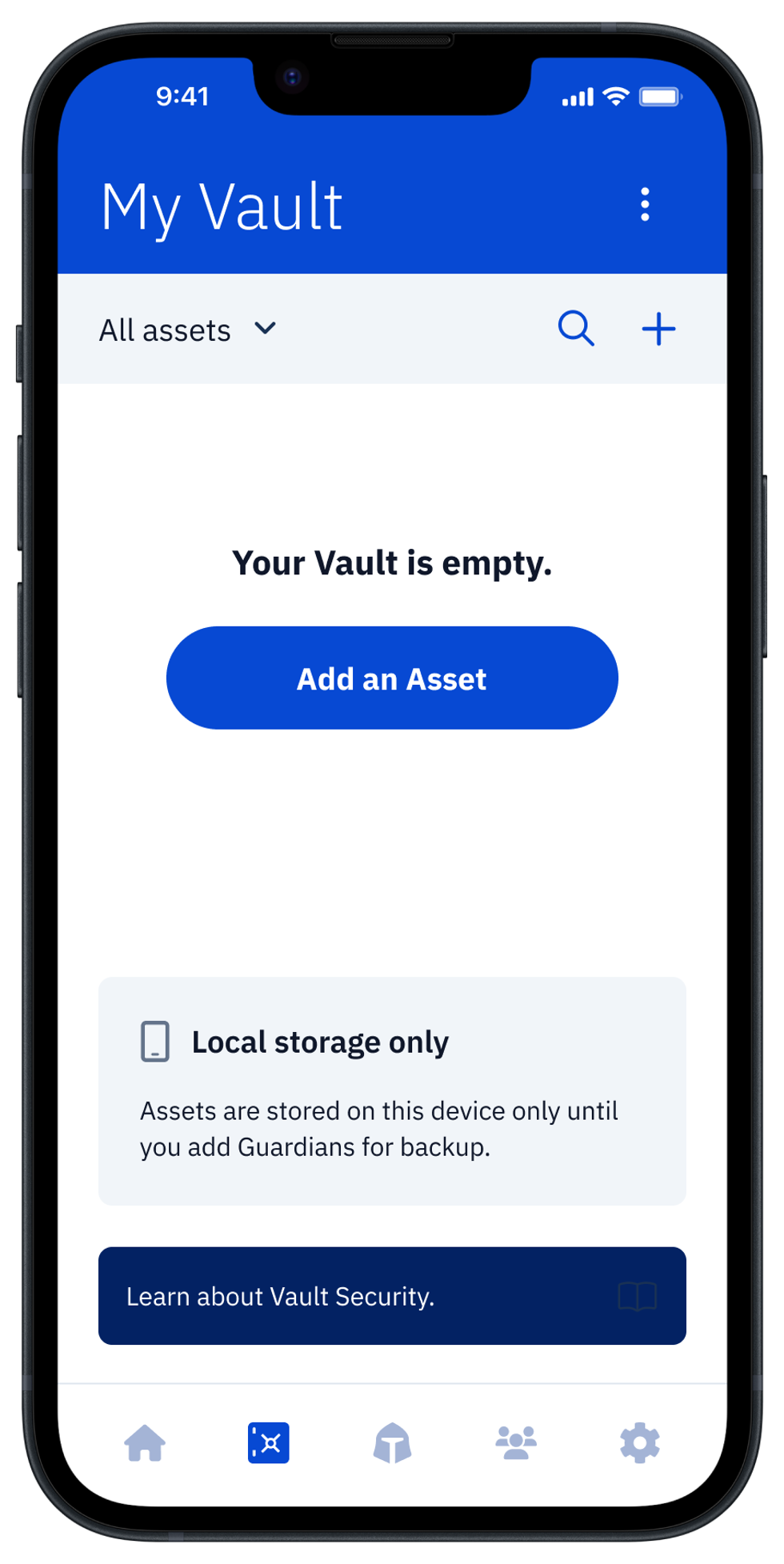
Choose your Wallet type
On the next screen, you will be able to choose the wallet vendor you are backing up from (or which you plan to use). By identifying the wallet vendor, it is easy for you to distinguish multiple seed phrases and private keys that you may accumulate in your Vault in the future.
When you select a wallet type, you can choose from all major vendors of software and hardware wallets.
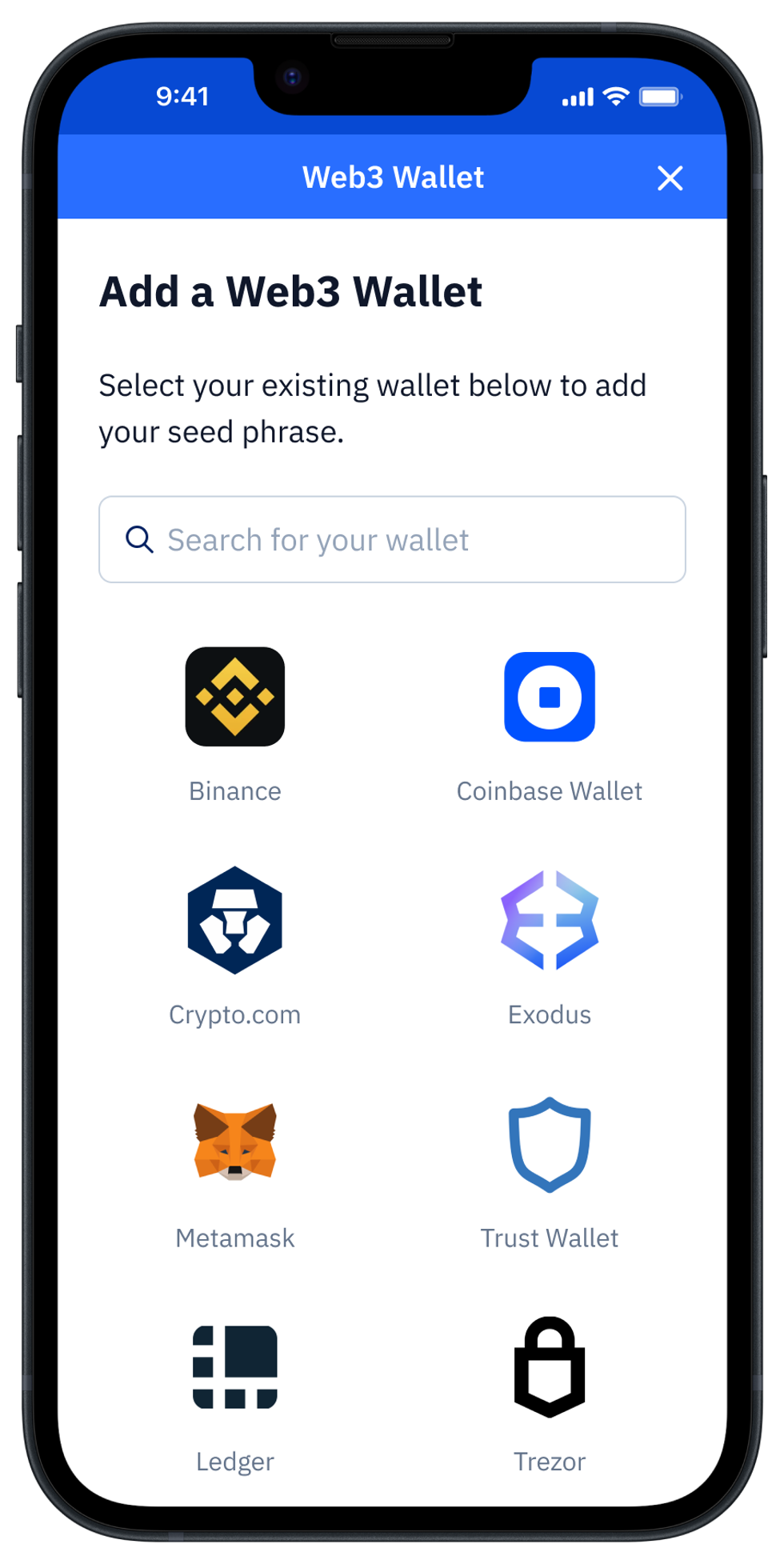
Choose a display format for your Seed Phrase backup
Now, you need to select the format in which you want to store your seed phrase - word-by-word or free-text format. The 'Enter each word" option presents the words in your seed phrase as a formatted list. The "Free-form text" option allows you to enter your seed words in whatever way you choose.
There are also Advanced options in case you want to securely generate a new seed with the Vault12 Guard app, or import your seed backup as a file or as a photo of your paper backup.
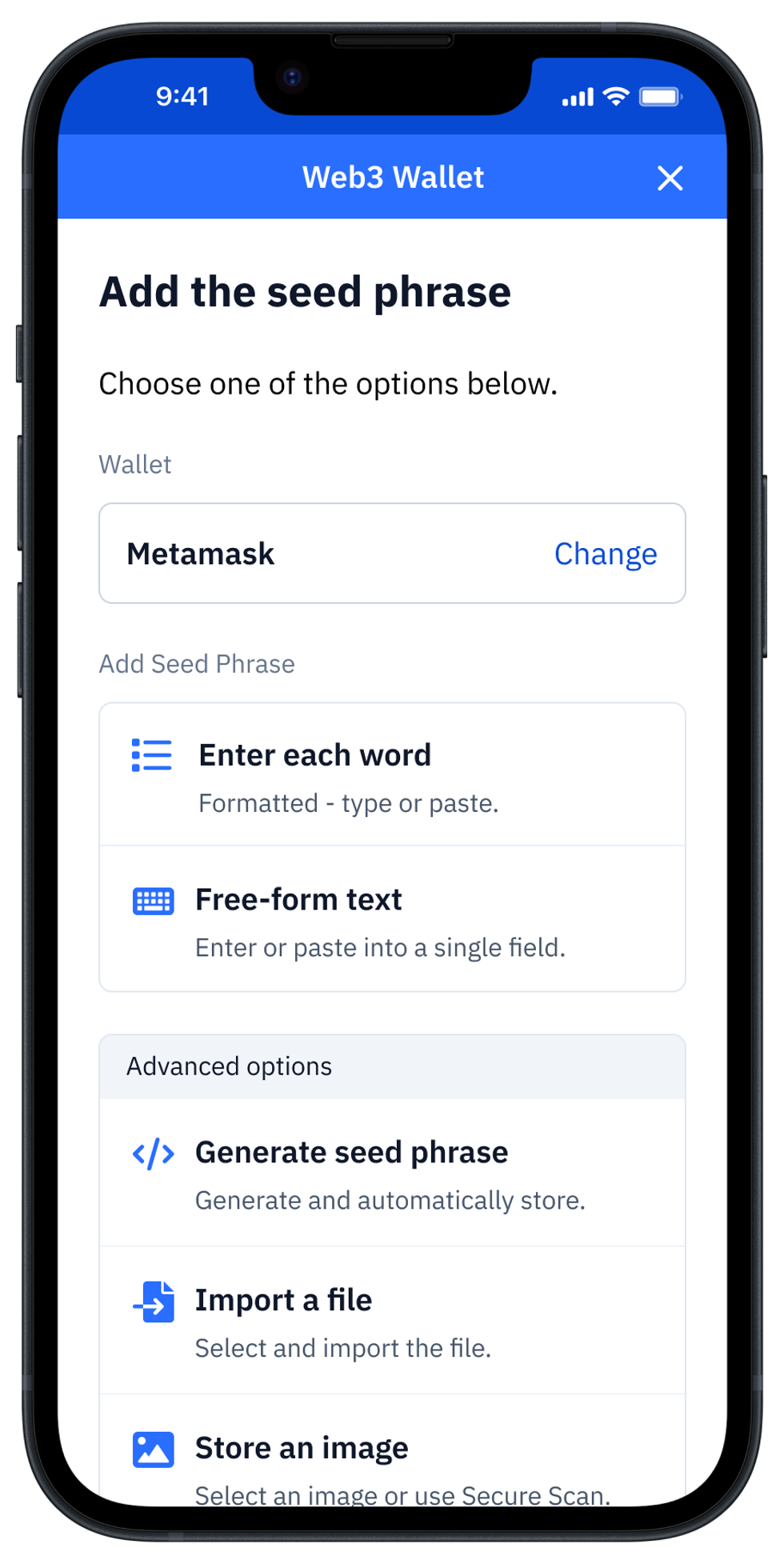
Prepare to add a Seed Phrase to your Vault
Create or open your Web3 wallet, and display your seed phrase. Often, right after you set up your wallet, it will ask you to back up your Seed Phrase - this is the best time to add it to your Vault. Confirm how many words your seed phrase contains (for example, 12), and select that option in the Vault12 app.
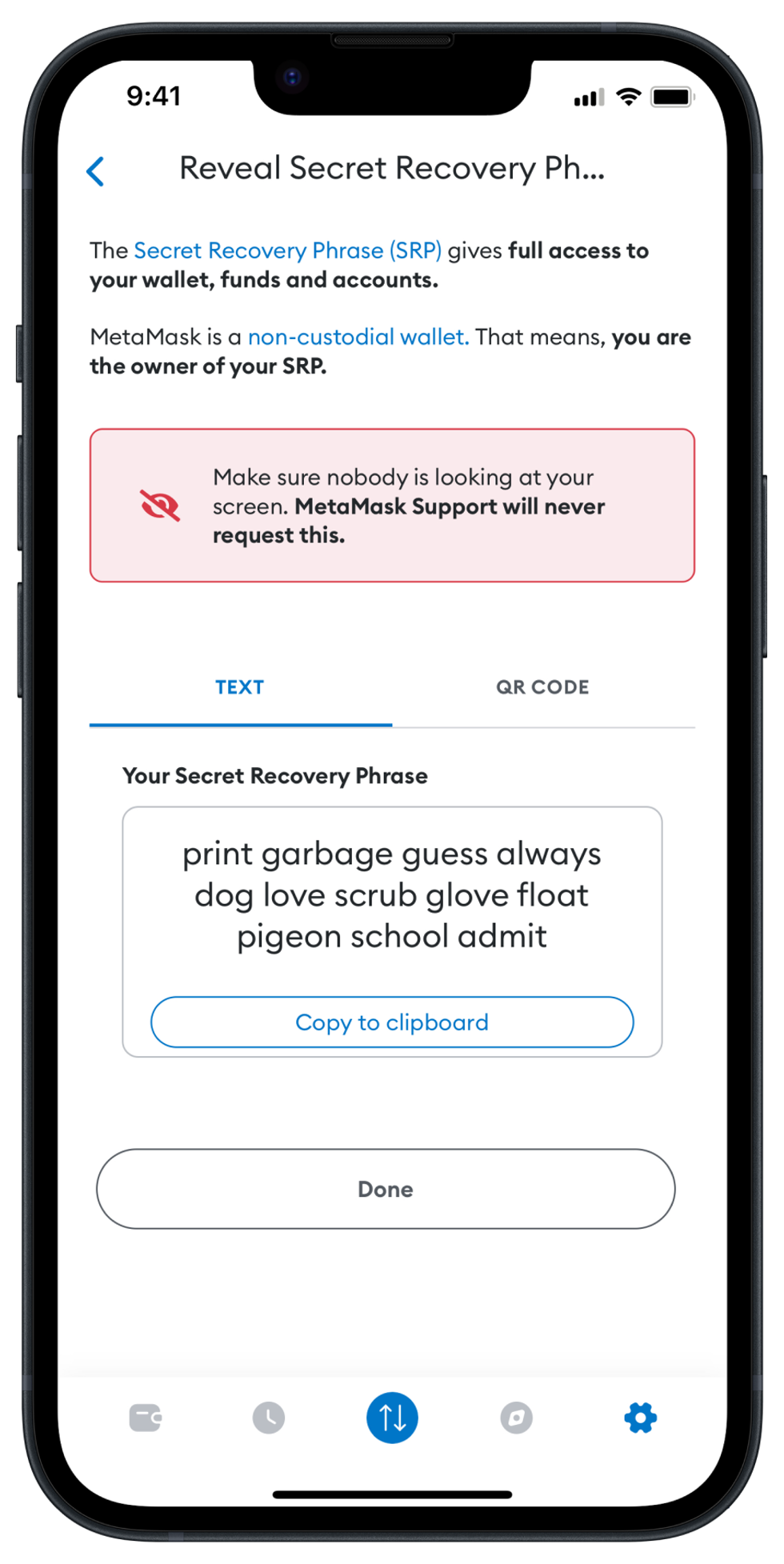
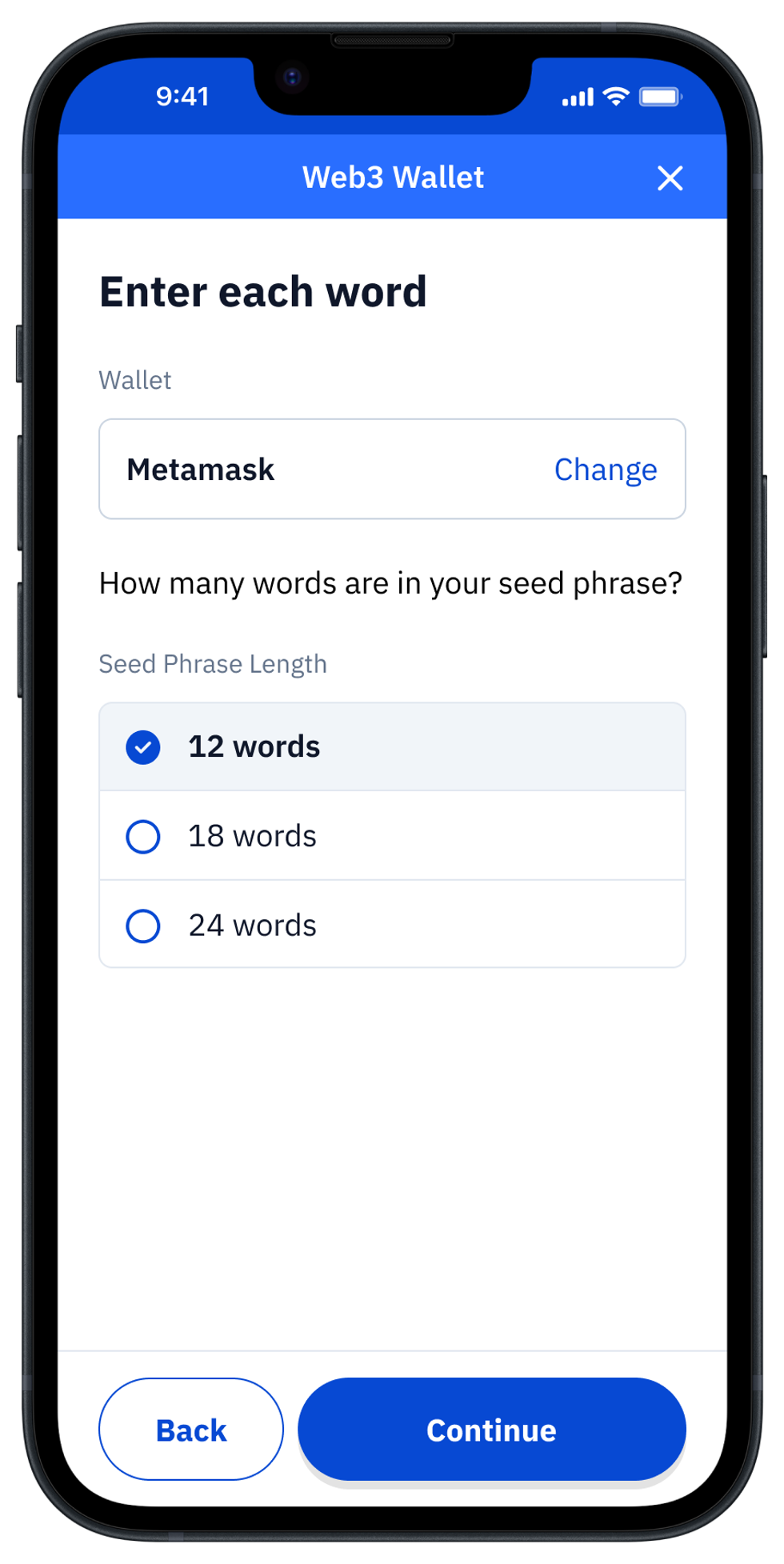
Carefully enter your Seed Phrase into your Vault
Carefully enter your Seed Phrase into your Vault, word by word, in order, until all words have been entered. You can copy/paste the whole seed phrase if your wallet provides such an option. Be sure to double-check your entry against what you see in your wallet. (You may even want to triple-check! )"Enter each word" option
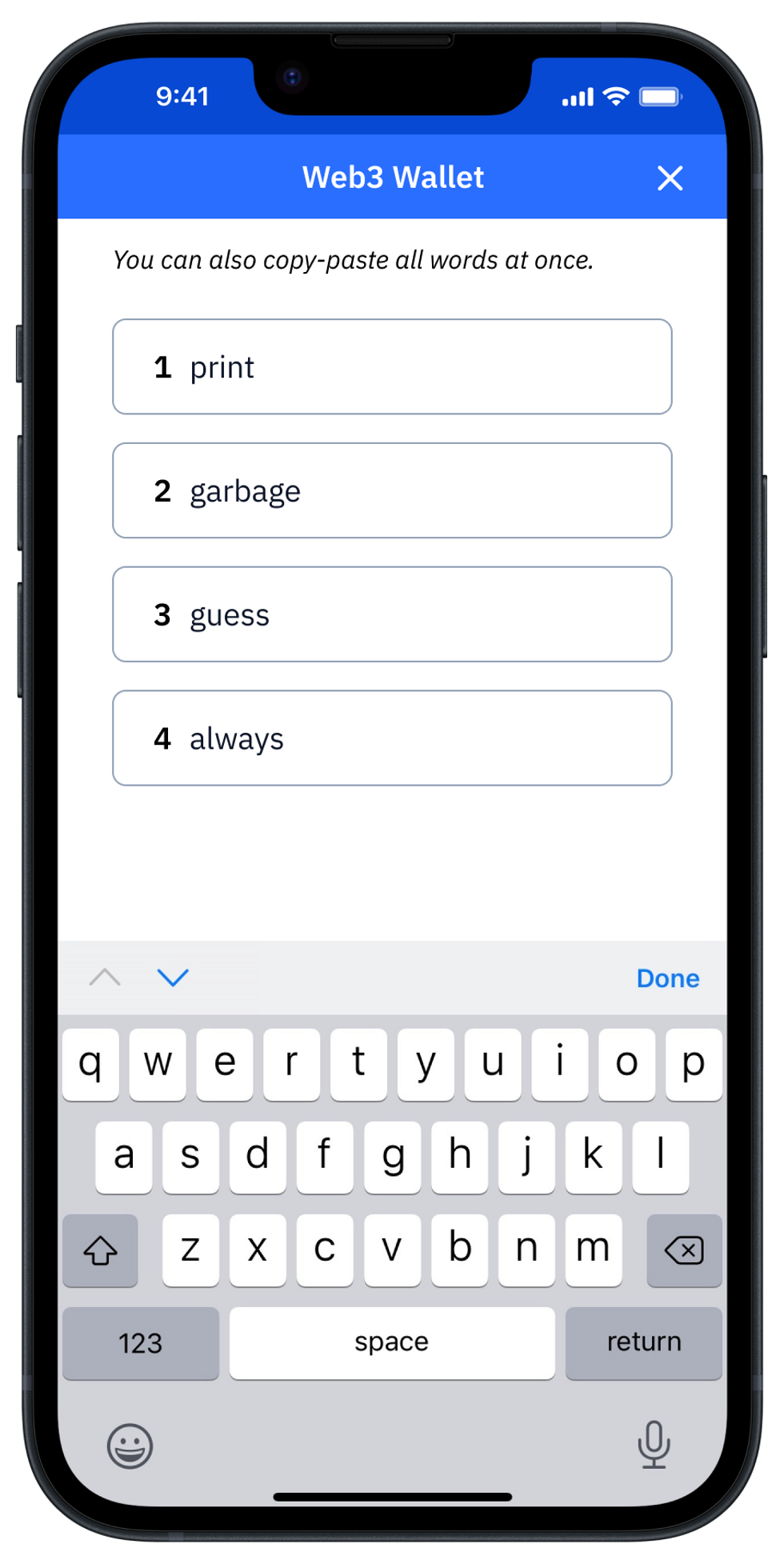 "Enter each word" option
"Enter each word" option"Free-form text" option
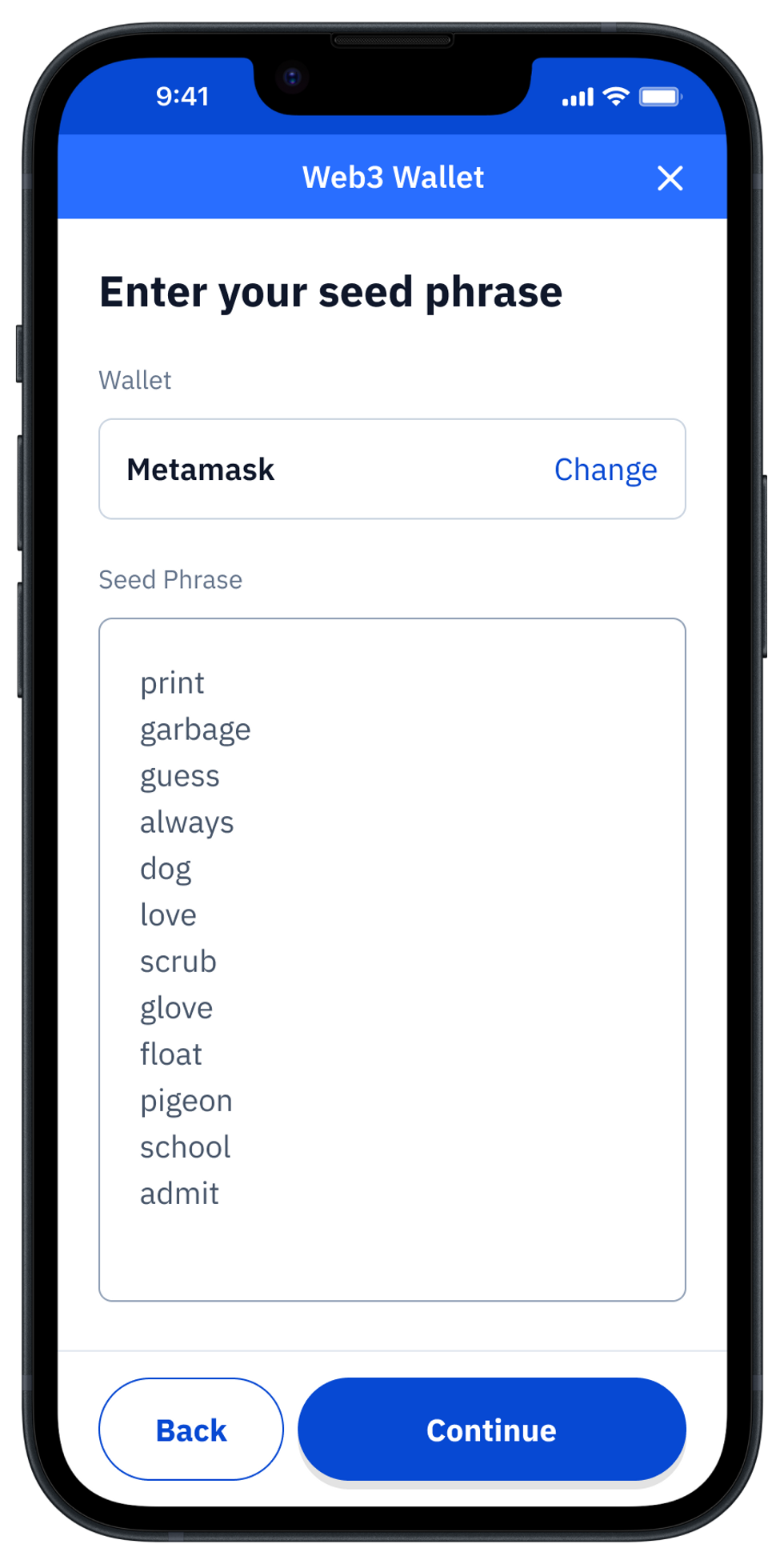 "Free-form text" option
"Free-form text" optionName your Asset, and store it in your Vault
Once you have entered all of the words and clicked the "Done" and "Continue" buttons, you have the option to give your Wallet's Asset a unique name (otherwise it will be stored with the name of the Wallet vendor chosen before).
Also, if you already set up the Guardians for your Vault, there will be a choice between creating an Asset Backup using your Guardians only, or "Guardian Backup + local copy" of the Asset too. Having a local copy might be convenient in case you need regular and prompt access to this seed phrase, however choosing "Guardian Backup only" is more appropriate for cold storage and higher security needs.
Finally, press the "Add to Vault" button, to store the Asset.
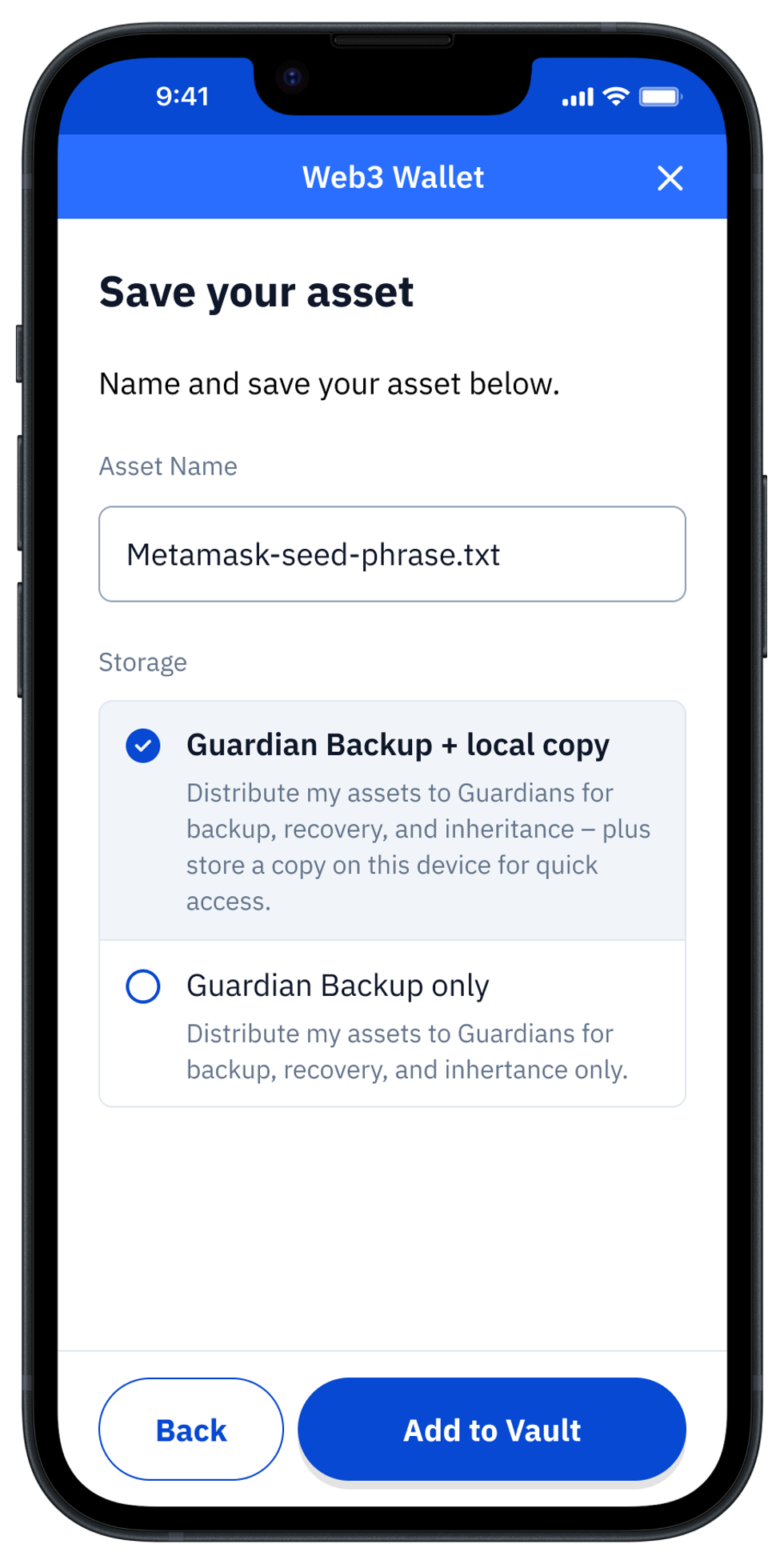
Your Vault distributes a Backup of your Asset to your Guardians
After you tap "Add to Vault," the app will bring you to the main "My Vault" screen, showing you the newly added Asset. You can check the status of the backup by tapping on the Asset.
After the seed phrase is stored in your Vault, it will be encrypted, split, and distributed to your Guardians (if you already set up the Guardians for your Vault). In case you choose not to store a local copy, the asset will be locked after distribution to Guardians is complete.
"My Vault" with added Asset
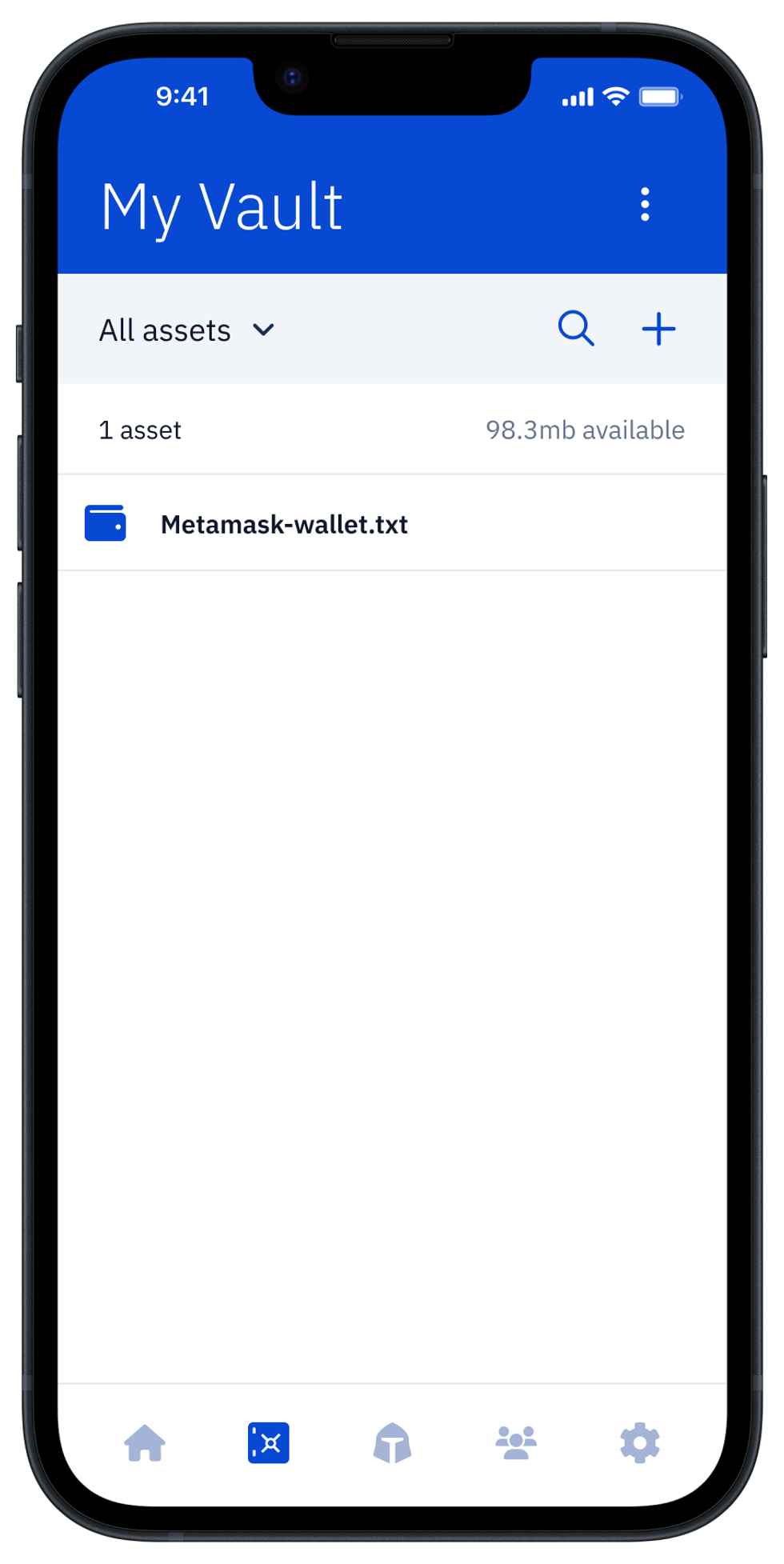 "My Vault" with added Asset
"My Vault" with added AssetAsset Details: Backup status
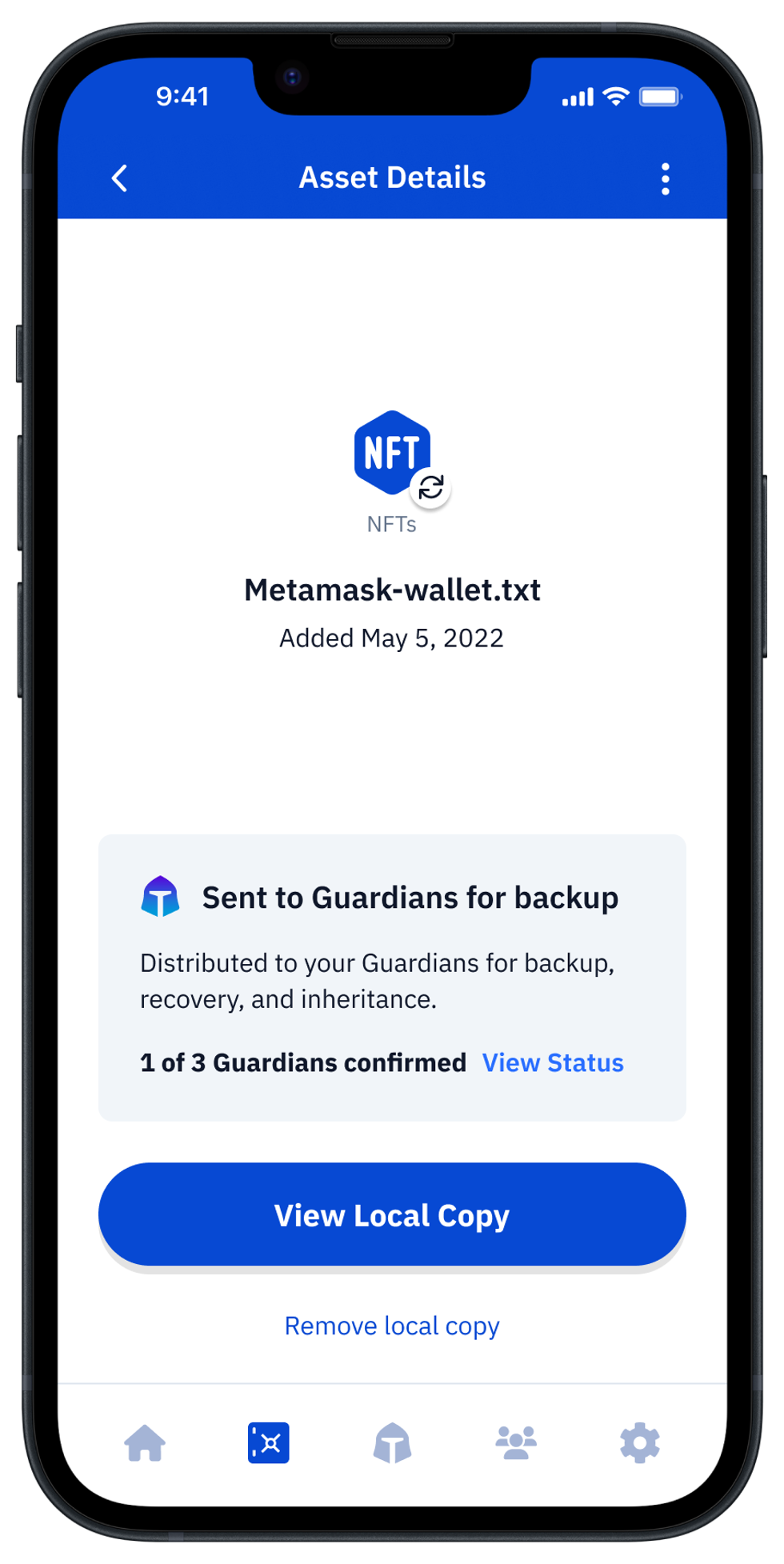 "Asset Details" and backup distribution status
"Asset Details" and backup distribution statusAccess and unlock Seed Phrase Asset
By default, your Asset will remain locked. To unlock and access your Seed Phrase, check out this article.
Once unlocked, your Asset's Seed Phrase will be temporarily displayed so that you can enter it into a new wallet.
Note: The asset will automatically lock after 2 hours.
Next Up From Vault 12
Discover more
Back up your Recovery Phrase or add an asset using Vault12.
If you already have a Guard Digital Vault and a Seed Phrase, these steps show how to store your Seed Phrase as an Asset.

Vault12
Vault12 is the pioneer in crypto inheritance and backup. The company was founded in 2015 to provide a way to enable everyday crypto customers to add a legacy contact to their cry[to wallets. The Vault12 Guard solution is blockchain-independent, runs on any mobile device with biometric security, and is available in Apple and Google app stores.
You will lose your Bitcoin and other crypto when you die...
...unless you set up Crypto Inheritance today.
It's simple — if you don't worry about crypto inheritance, nobody else will — not your software or hardware wallet vendors, not your exchanges, and not your wealth managers. So it's up to you to think about how to protect the generational wealth you have created, and reduce the risks around passing that crypto wealth on to your family and heirs. What are the challenges with crypto inheritance?
- Crypto Wallets are difficult to use and do not offer crypto inheritance management. In fact, most of them tell you to write down your seed phrase on a piece of paper, which is practically useless.
- Some people back up their wallet seed phrases or private keys on paper, local devices like hardware wallets or USBs, or in the cloud. All of these options have severe drawbacks that range from hacking to accidental loss to disrupted cloud services.
- Software wallets operate on specific blockchains, yet your crypto assets span multiple blockchains. For inheritance to work, you must be able to manage inheritance across every blockchain — now and forever.
DISCLAIMER: Vault12 is NOT a financial institution, cryptocurrency exchange, wallet provider, or custodian. We do NOT hold, transfer, manage, or have access to any user funds, tokens, cryptocurrencies, or digital assets. Vault12 is exclusively a non-custodial information security and backup tool that helps users securely store their own wallet seed phrases and private keys. We provide no financial services, asset management, transaction capabilities, or investment advice. Users maintain complete control of their assets at all times.
Pioneering Crypto Inheritance: Secure Quantum-safe Storage and Backup
Vault12 is the pioneer in Crypto Inheritance, offering a simple yet powerful way to designate a legacy contact and pass on your crypto assets—like Bitcoin (BTC), Ethereum (ETH) and Solana (SOL) —to future generations. Built for everyday users yet robust enough for the most seasoned crypto enthusiasts, Vault12 Guard ensures your wallet seed phrases and private keys are preserved in a fully self-sovereign manner, across all Blockchains.
At the heart of Vault12 Guard is quantum-resistant cryptography and a decentralized, peer-to-peer network of trusted Guardians. Your critical information is never stored in the cloud, on Vault12 servers, or even on local devices—dramatically reducing the risk of a single point of failure. By fusing a powerful software layer with the Secure Element of iOS devices (Secure Enclave) and Google devices (Strongbox), Vault12 Guard locks down your private keys against present and future threats.
Our innovative approach harnesses social recovery, enabling you to appoint one or more trusted individuals or mobile devices as Guardians. These Guardians collectively safeguard your protected seed phrases in a decentralized digital Vault—so there’s no need for constant lawyer updates or bulky paperwork. Should the unexpected happen, your chosen legacy contact can seamlessly inherit your crypto assets without compromising your privacy or security.
Preserve your digital wealth for generations to come with Vault12 Guard—the simplest, most secure way to manage crypto inheritance and backup.
Take the first step and back up your crypto wallets.
Designed to be used alongside traditional hardware and software crypto wallets, Vault12 Guard helps cryptocurrency owners back up their wallet seed phrases and private keys (assets) without storing anything in the cloud, or in any single location. This increases protection and decreases the risk of loss.
The first step in crypto Inheritance Management is making sure you have an up-to-date backup.
The Vault12 Guard app enables secure decentralized backups, and provides inheritance for all your seed phrases and private keys across any blockchain, including Bitcoin, Ethereum, and others, and for any crypto wallet.
Note: For anyone unfamiliar with cryptocurrencies, Vault12 refers to wallet seed phrases and private keys as assets, crypto assets, and digital assets. The Vault12 Guard app includes a software wallet that works alongside your Digital Vault. The primary purpose of this is to guard your Bitcoin (BTC) and Ethereum (ETH) wallet seed phrases, private keys, and other essential data, now and for future generations.