Overview
How to transfer your Vault12 Guard Vault or data to a new device
Overview
With the release of version 2.4.0 of the Vault12 Guard app in October 2024, you can now easily transfer all your app data from one device to another.
- Vault Owners can complete the transfer without involving Guardians or spare devices by following a few simple steps.
- Guardians can upgrade their devices without interrupting the security of the assets they protect.
Your vault's settings, subscriptions, and preferences will seamlessly transfer along with your data to the new device.
Step-by-Step Guide to Transfer Your Data
To transfer your data, you’ll need both your Old device (where your vault is currently set up) and your New device (to which you want to move your Vault).
There are two options for how to begin. Follow the steps that apply to your situation:
1. If you have upgraded to a new phone, restored everything onto your new phone via a cloud restore, and have the Vault12 Guard app already installed on the new device, start at Step 1.
2. If you are setting up a new phone (e.g., you switched from Android to iPhone) and have not yet downloaded the Vault12 Guard app, start at Step 2.
1. You have purchased a new phone, and you've restored all apps via Cloud backup
If you have just upgraded your device, fully restored your phone from a cloud backup, and open Vault12 Guard, you will encounter this screen. No worries! For security reasons, vaults are not backed up to the cloud, so this screen is expected after the Vault12 Guard app has been restored via phone cloud backup.
- Tap "Reset & Recover Vault" to continue.
- Your Vault12 Guard app will be reset and ready for Vault Transfer. Follow further instructions in this article.
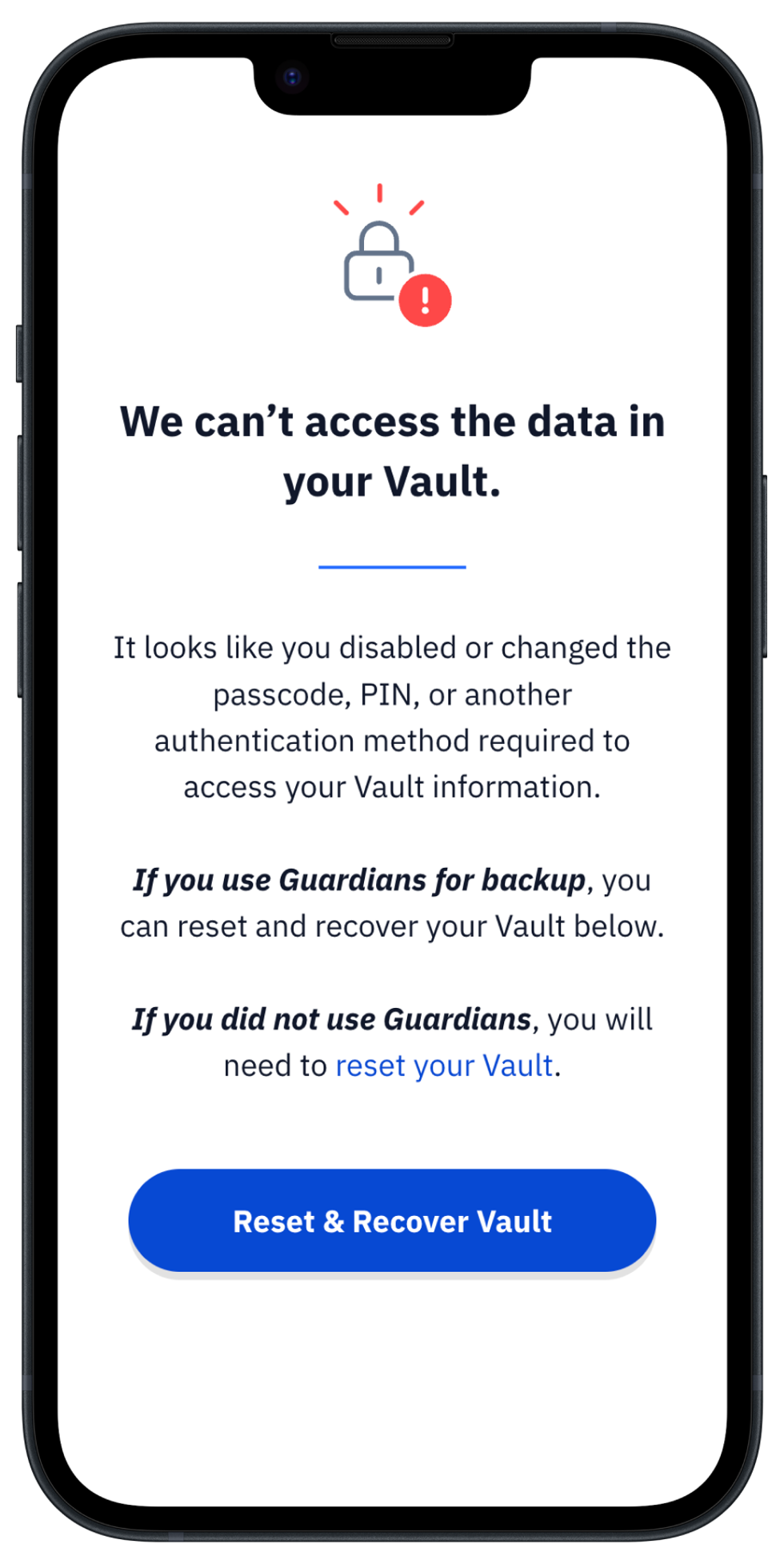
2. New phone: Install the Vault12 Guard app
- Download and install the Vault12 Guard app on your New device. You can get it from:
- App Store (iOS) or
- Google Play (Android).
- Once installed, open the app on your new device, and tap the “Transfer” button at the bottom.
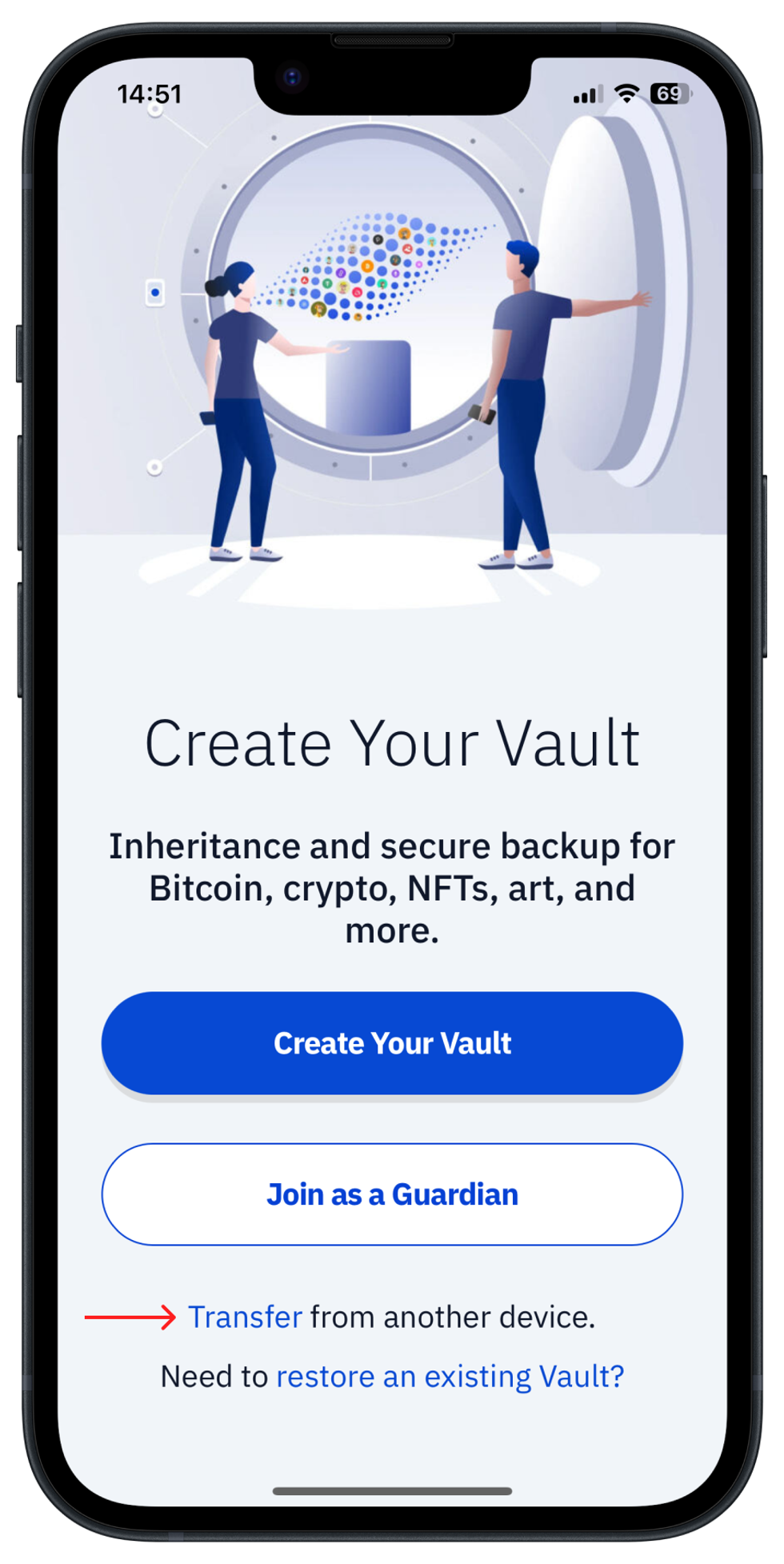
2. New device: Generate a Transfer code
- Tap “Generate Transfer Code.”
- When prompted with a confirmation dialog, tap “Yes.”
A QR code will now appear on screen of your New phone. Keep this screen open for the next step.
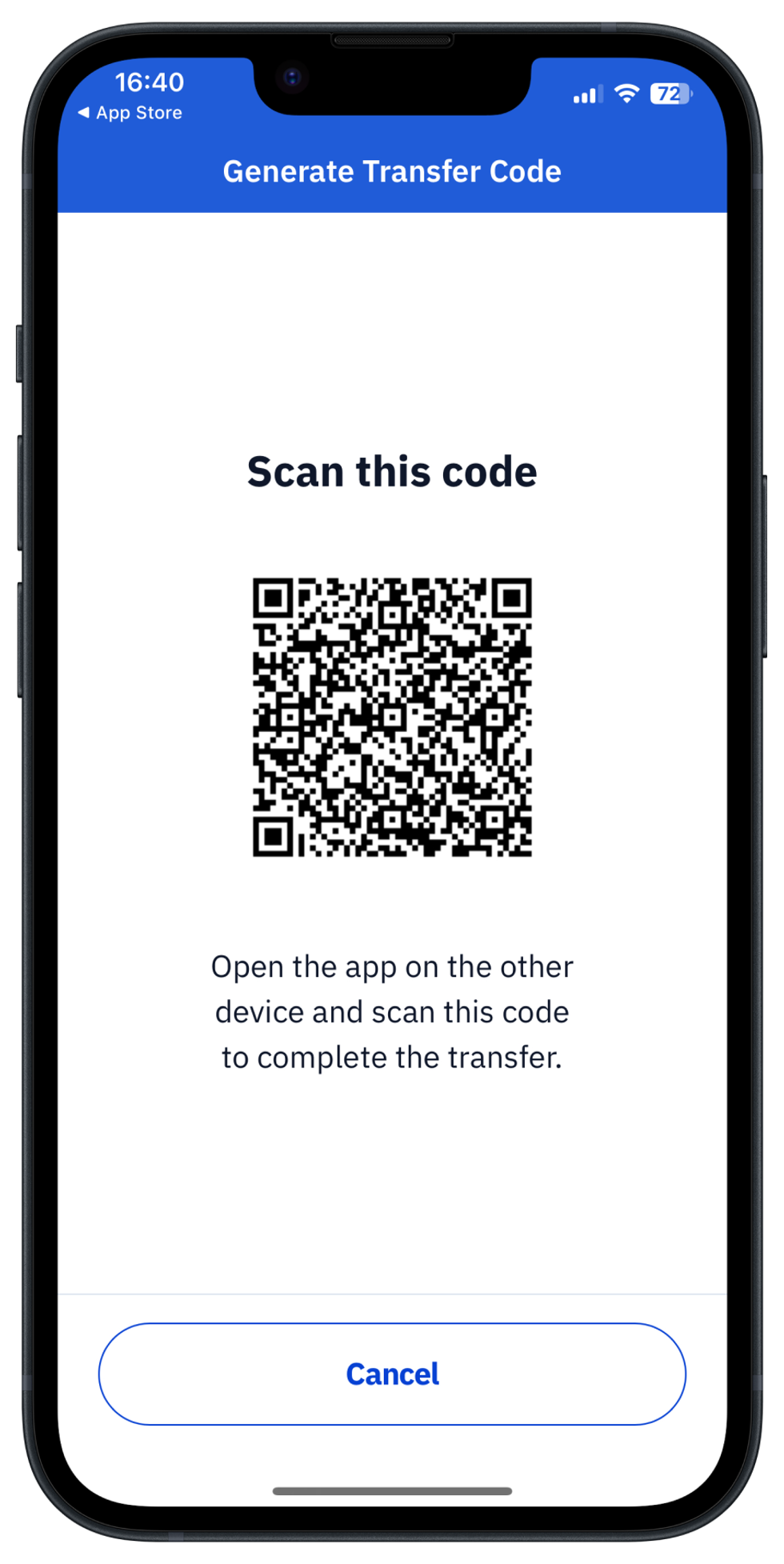
3. Old device: Scan the QR code
- On your Old device (the one you are transferring data from), open the Vault12 Guard app.
- In the app’s dashboard, tap the QR code icon in the top-right corner.
- Scan the QR code displayed on your New device.
- After scan you will be prompted to confirm the transfer, tap “Yes” to start the transfer.
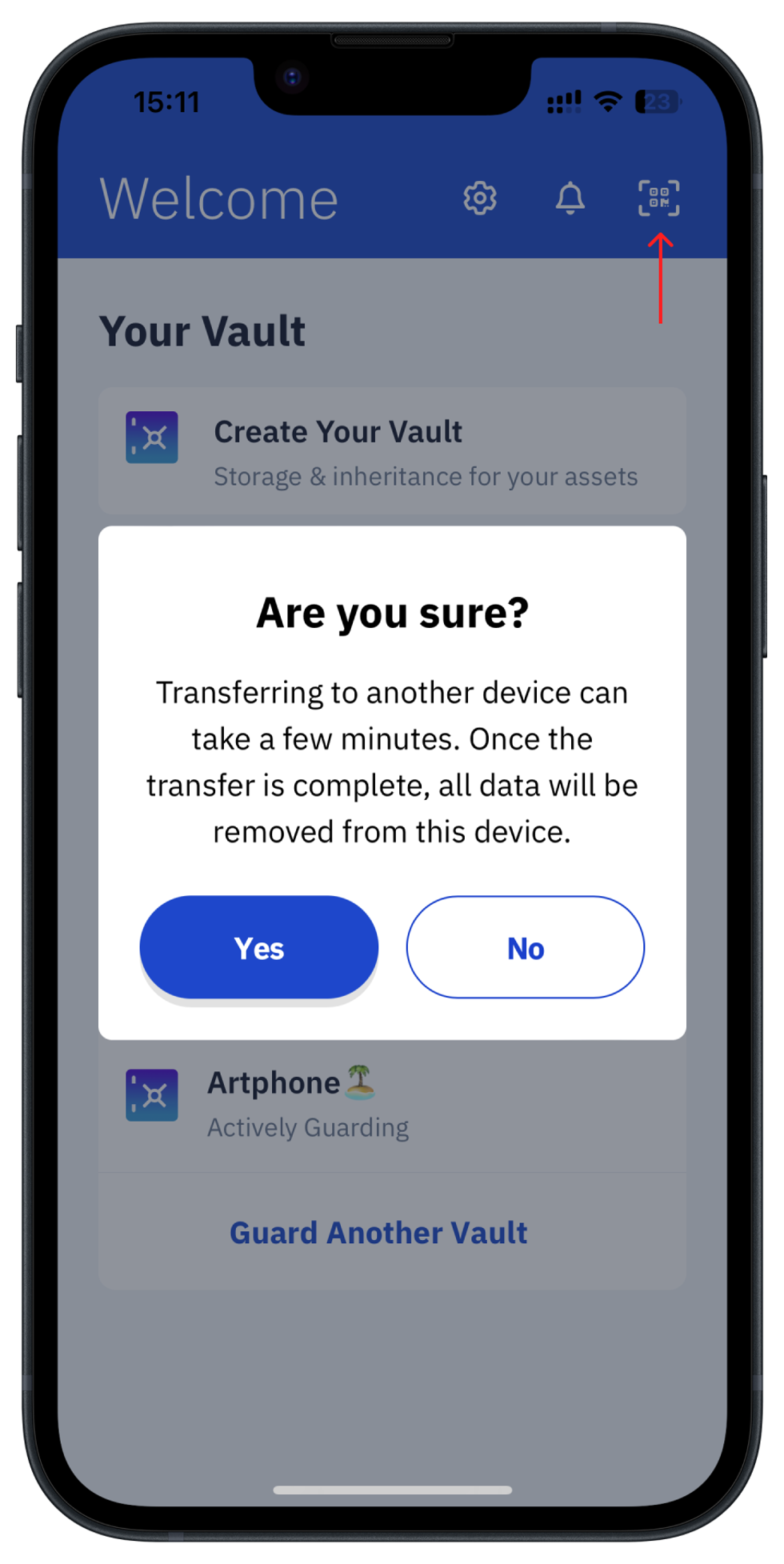
4. Wait for the Transfer to Complete
- Make sure both devices are connected to the internet during the entire transfer process.
- Keep the Vault12 Guard app open on both devices until the transfer completes. Depending on the amount of data you are transferring, this may take a few minutes.
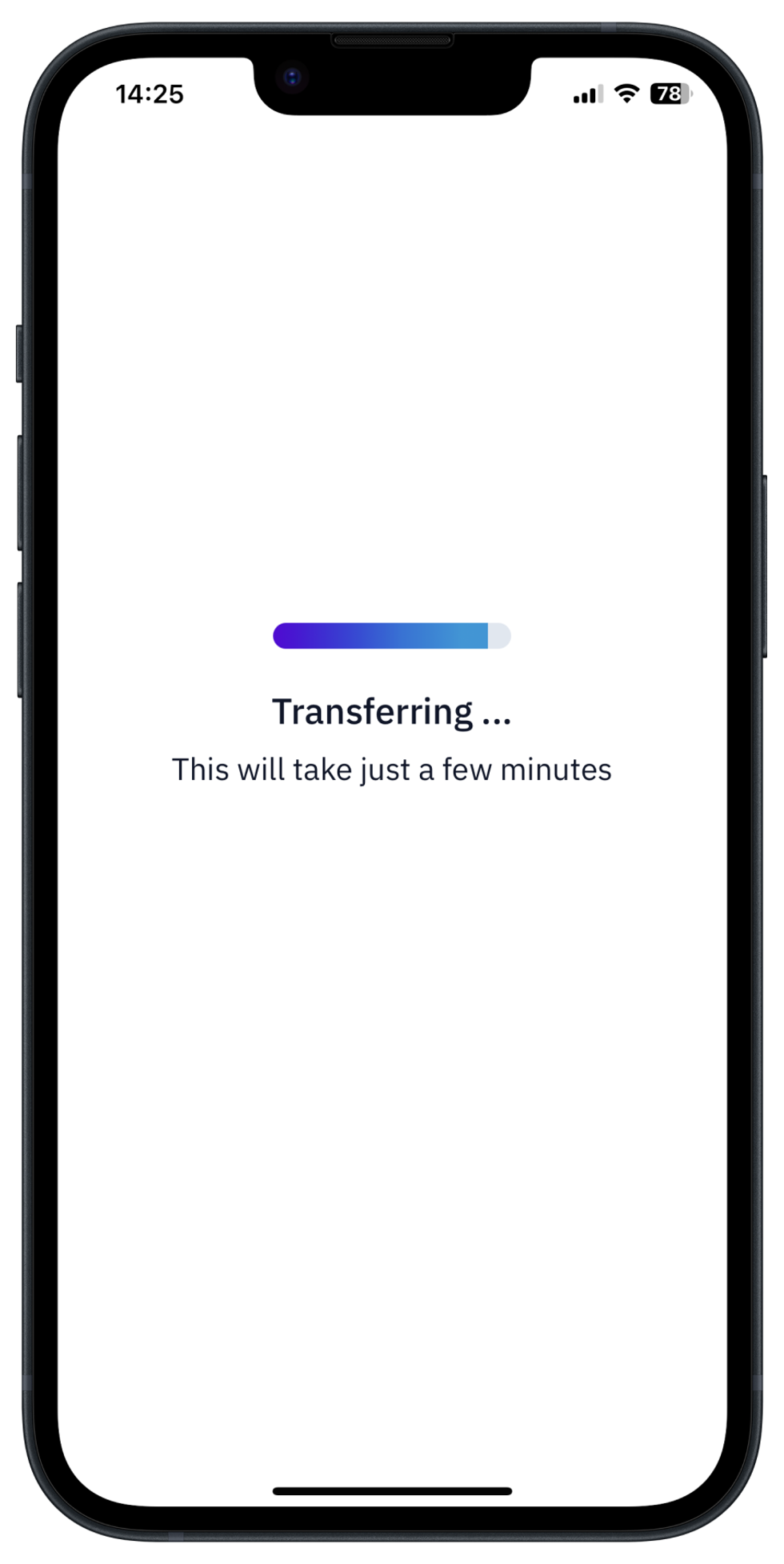
5. Complete the Transfer
Once the transfer is done:
- A “Transfer Complete” message will appear on both devices.
- On your Old device, tap “Done.” The app will restart, and all data will be removed from this device.
- On your New device, tap “Done.” The app will restart, and you will see all your data on the new device.
After this resets the app, expect the device to ask you to set your preferred privacy and notification permissions.
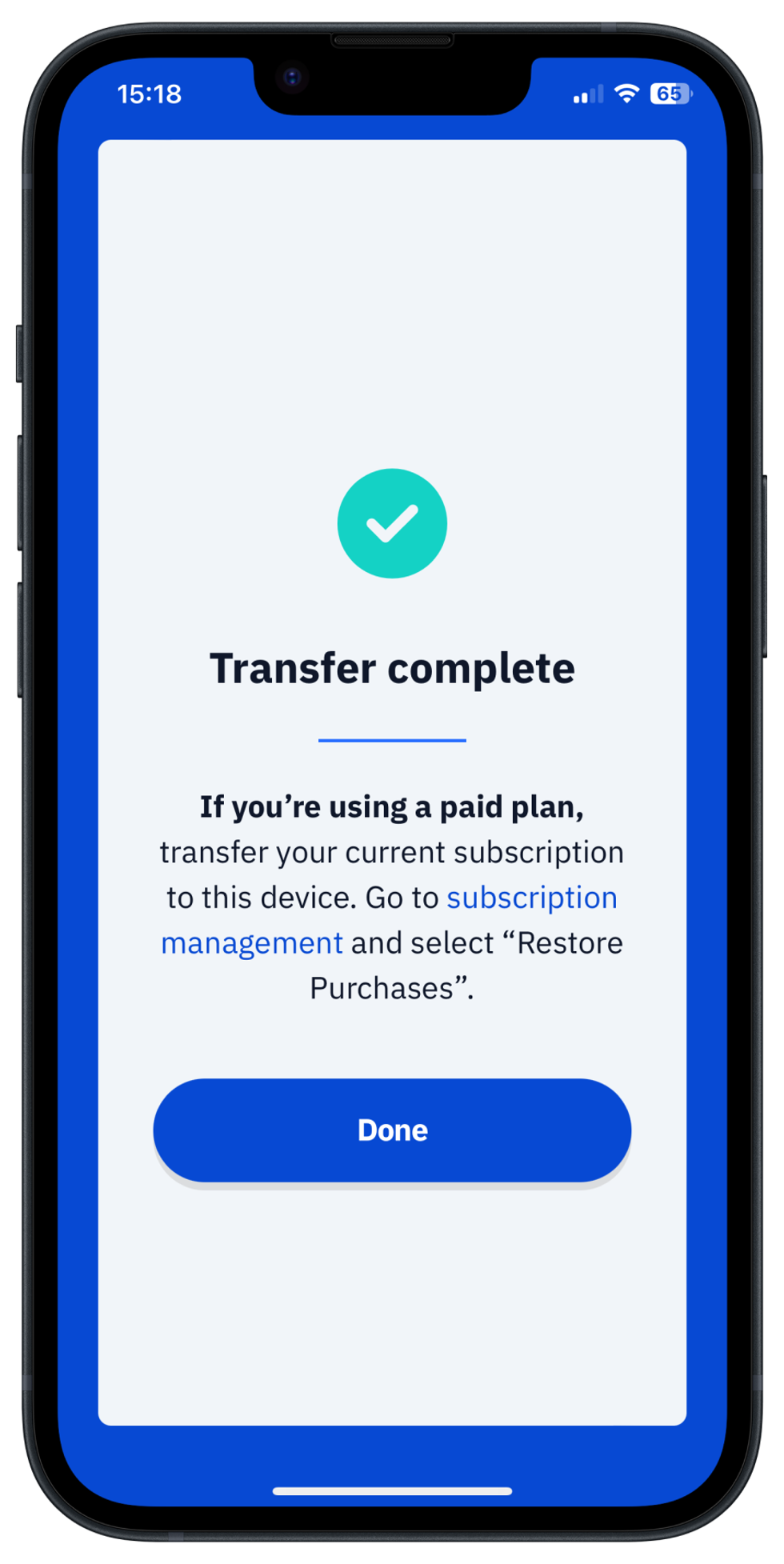
6. Restore Subscription via In-App Purchases (If Applicable)
If you have a paid plan purchased through Apple’s or Google’s in-app subscriptions:
- Go to "Settings" in the Vault12 Guard app on your new device.
- Tap "Restore purchases" to transfer your subscription.
If you paid using Ethereum or VGT, your plan will be applied automatically.
By following these simple steps, you can successfully transfer all your Vault12 Guard data to a new device while keeping your assets and settings intact.
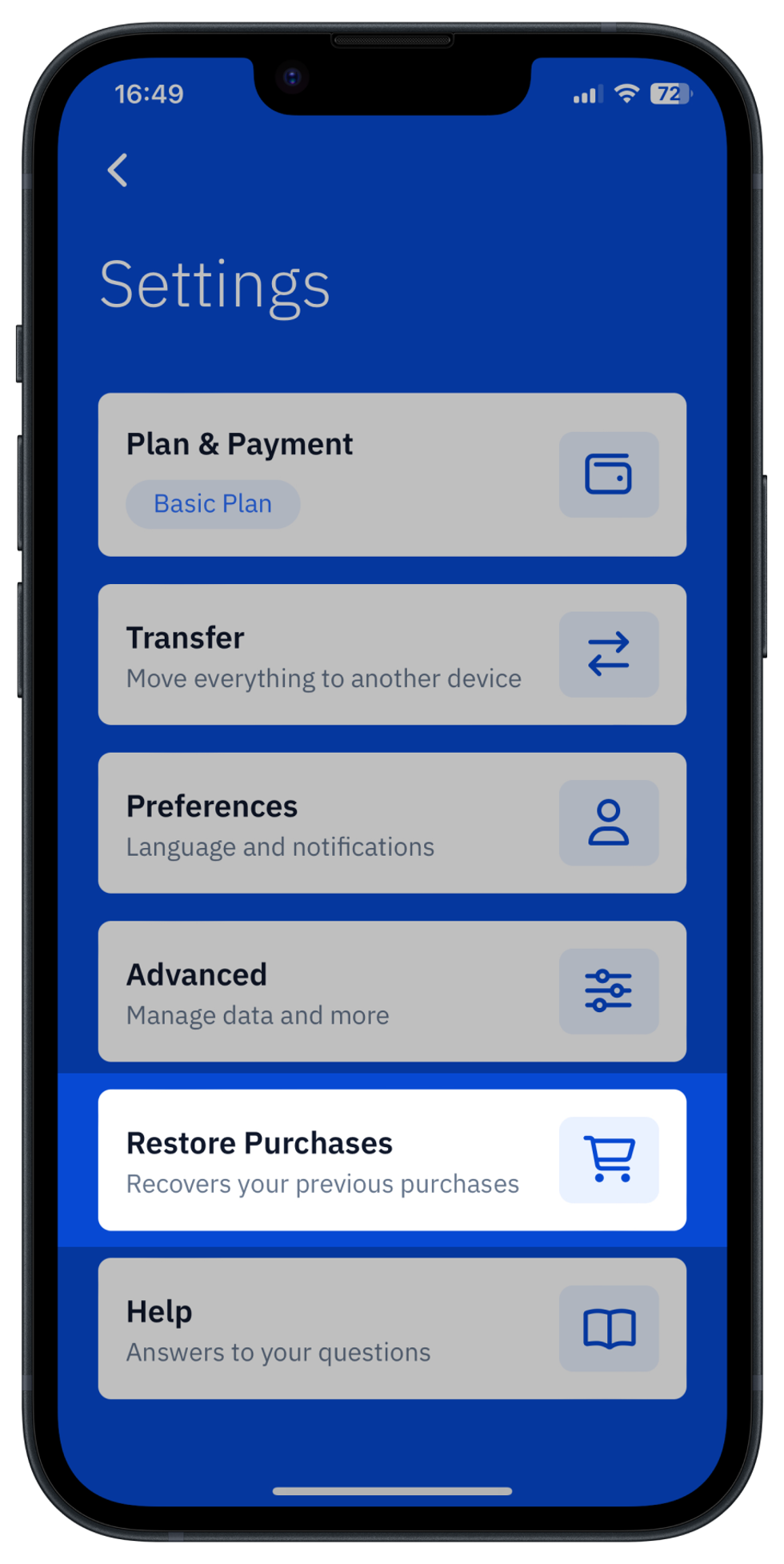
Once the Transfer is complete, your remaining Subscription time is displayed.
This will display your active subscription only — and not additional renewals that you may have purchased. Anyone who has purchased a Crypto subscription after August 2024 will see the fully-subscribed timeframe.
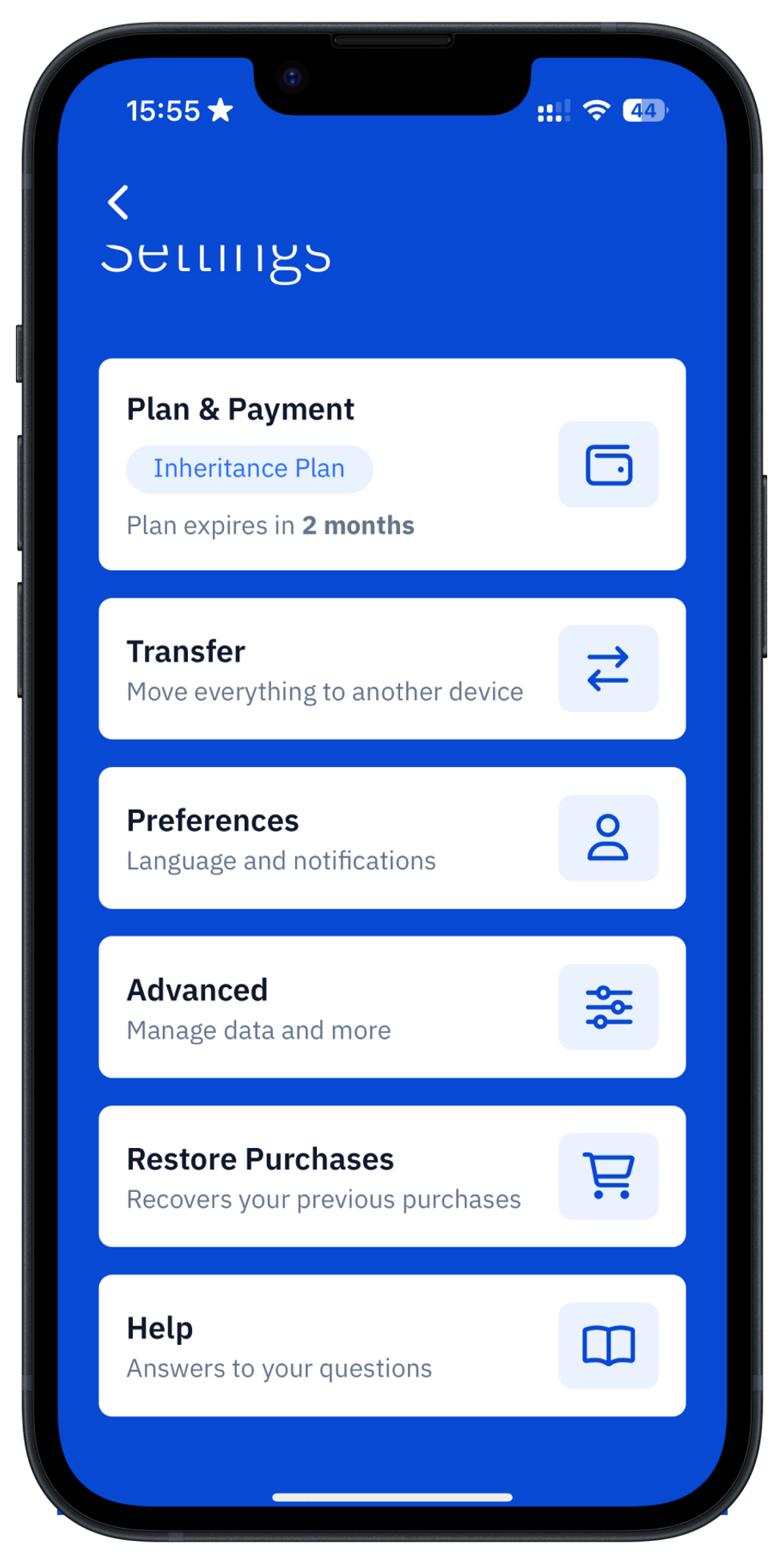
FAQ
Can I transfer my data if I’m switching between Android and iOS?
Absolutely! The Vault12 Guard app is fully compatible across both Android and iOS platforms. You can transfer your data seamlessly, and all of your assets and features will be available on your new device.
Why can’t I use the standard iOS/Android backup to transfer my Vault12 Guard data?
Vault12 Guard leverages advanced encryption that is tied directly to your device’s hardware security chip (such as the Secure Enclave on iPhones). This chip ensures that sensitive data is encrypted and accessible only through your device’s local biometrics (fingerprint, Face ID) or PIN-code.
Unlike other apps (which may store data on cloud servers), Vault12 Guard:
- Stores your data securely using device-specific encryption.
- Does not store any data on external servers.
To securely transfer your data, the app establishes a secure end-to-end encrypted channel via a public or your own private Zax relay. This process ensures that your data is transferred safely and that all data on the old device is deleted once the transfer is complete.
Can I use Transfer feature to make a copy of my Vault for backup?
No, the transfer process is designed to move your data to a single new device. Once the transfer is complete, all data on the old device is erased.
If you’re concerned about losing access to your Vault, we recommend reviewing your Guardians policy and considering more forgiving recovery options.
Will anyone be notified about my Transfer?
No, the transfer process is completely confidential. Whether you’re a Vault Owner, a Guardian, or both, no notifications will be sent, and no one will be informed about your transfer.
What if transfer got stuck?
A transfer might not successfully complete if one of your devices is offline. The proper steps would be:
- Make sure that both devices are online.
- Restart the app on Old device.
- Re-install the Vault12 Guard app on New device.
- Start the transfer from scratch.
Is there a risk of losing vault data if a transfer fails?
First of all - if your vault is secured by Guardians, it can always be recovered with the help of your Guardians even if you lost your device.
Secondly, It’s highly unlikely that a transfer could appear to lose your vault, because the reset of your Old vault happens only after confirmation of the successfully completed transfer to your New device. If the transfer process is disrupted or stuck, and the app is unable to recover your data, it will provide an option to share anonymized logs with the team, with no secure data attached. Once you confirm, the app will generate a unique ID for your data transfer case. If this occurs, please contact our technical support team via Discord and share this code, and we will assist you promptly.
Table of Contents
- Overview
- Step-by-Step Guide to Transfer Your Data
- 1. You have purchased a new phone, and you've restored all apps via Cloud backup
- 2. New phone: Install the Vault12 Guard app
- 2. New device: Generate a Transfer code
- 3. Old device: Scan the QR code
- 4. Wait for the Transfer to Complete
- 5. Complete the Transfer
- 6. Restore Subscription via In-App Purchases (If Applicable)
- FAQ
- Can I transfer my data if I’m switching between Android and iOS?
- Why can’t I use the standard iOS/Android backup to transfer my Vault12 Guard data?
- Can I use Transfer feature to make a copy of my Vault for backup?
- Will anyone be notified about my Transfer?
- What if transfer got stuck?
- Is there a risk of losing vault data if a transfer fails?
