Overview
Vault12 Guard desktop app
Setting up and Using the Vault12 Desktop Uploader
Creators assistant app for regular backups..?
You can install the Vault12 Desktop uploader on your Mac or Windows device to easily upload assets straight from your personal computer.
To use the uploader, you first need to have Vault12 mobile installed and have an active Vault. Click here if you need help with Vault set-up.
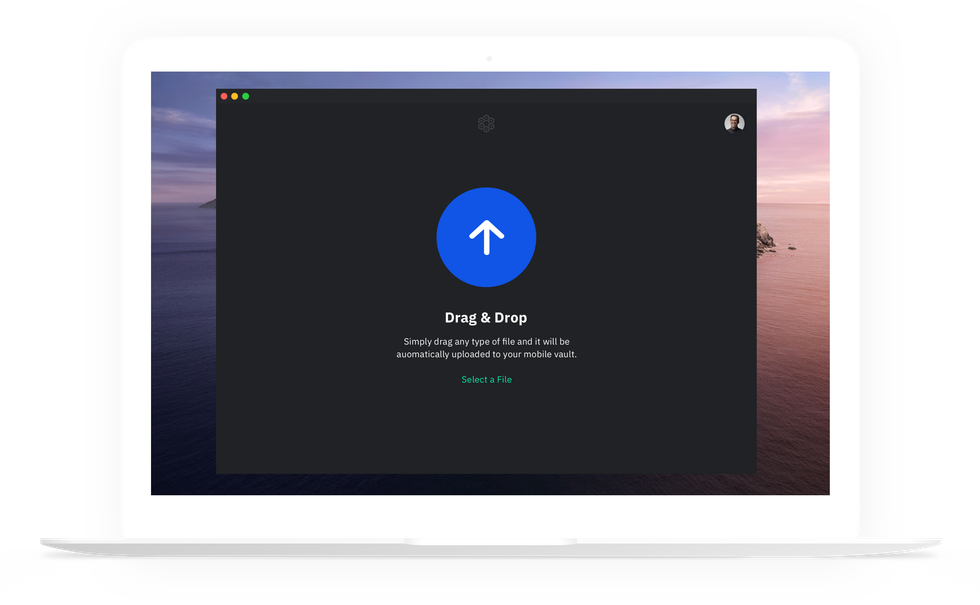
Vault12 Desktop Set-Up
Step 1 - Install Vault12
First install Vault12 Desktop on your Mac or Windows computer. Once you install Vault12, you are ready to sync your Vault and start adding assets.
Step 2 - Get Started
Open the Vault12 installer and click Get Started
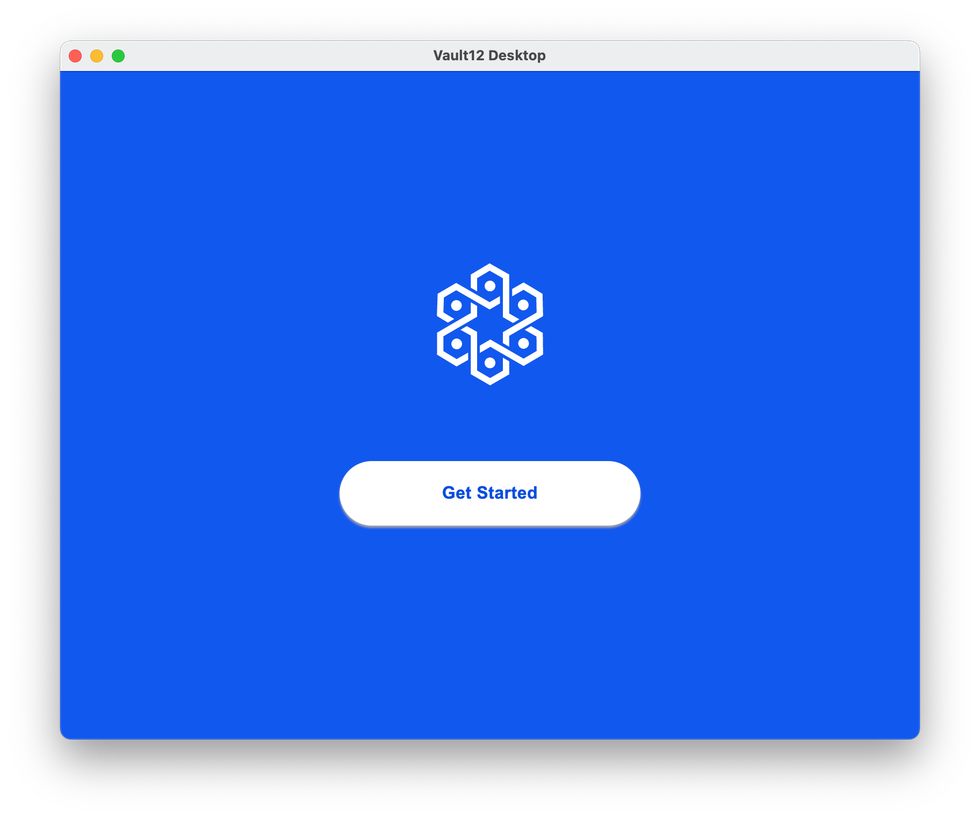
Step 3 - Pair the Computer
Choose a name for your computer. Remember to choose something that you will be able to easily recognize later. Click Next
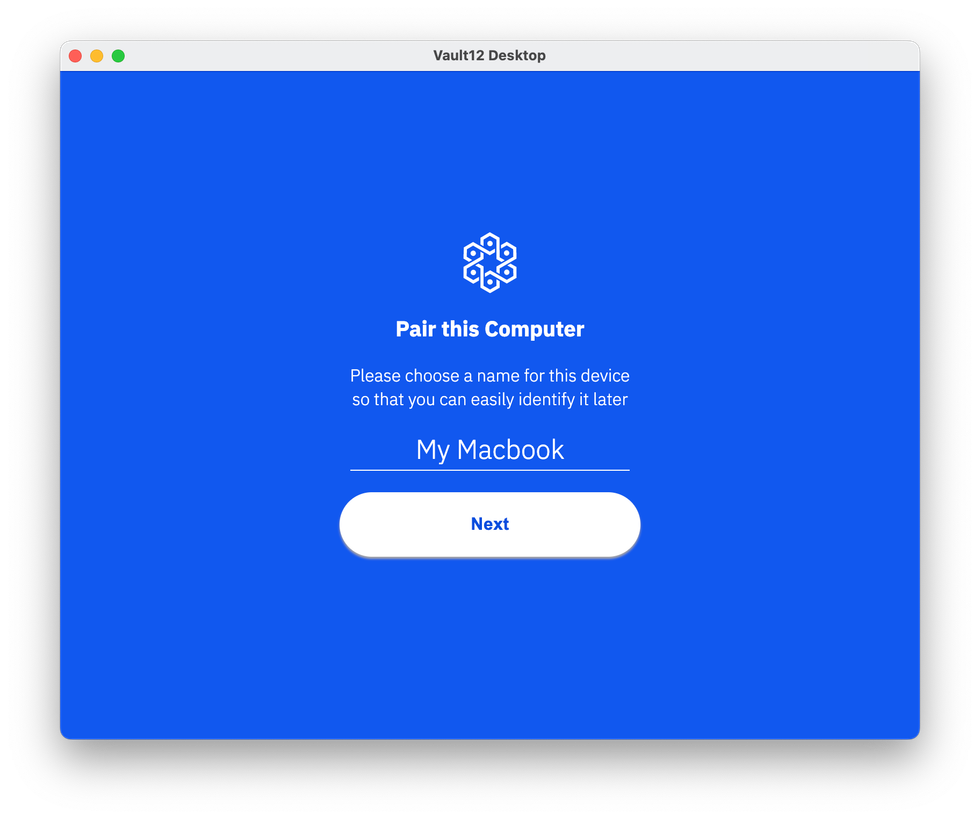
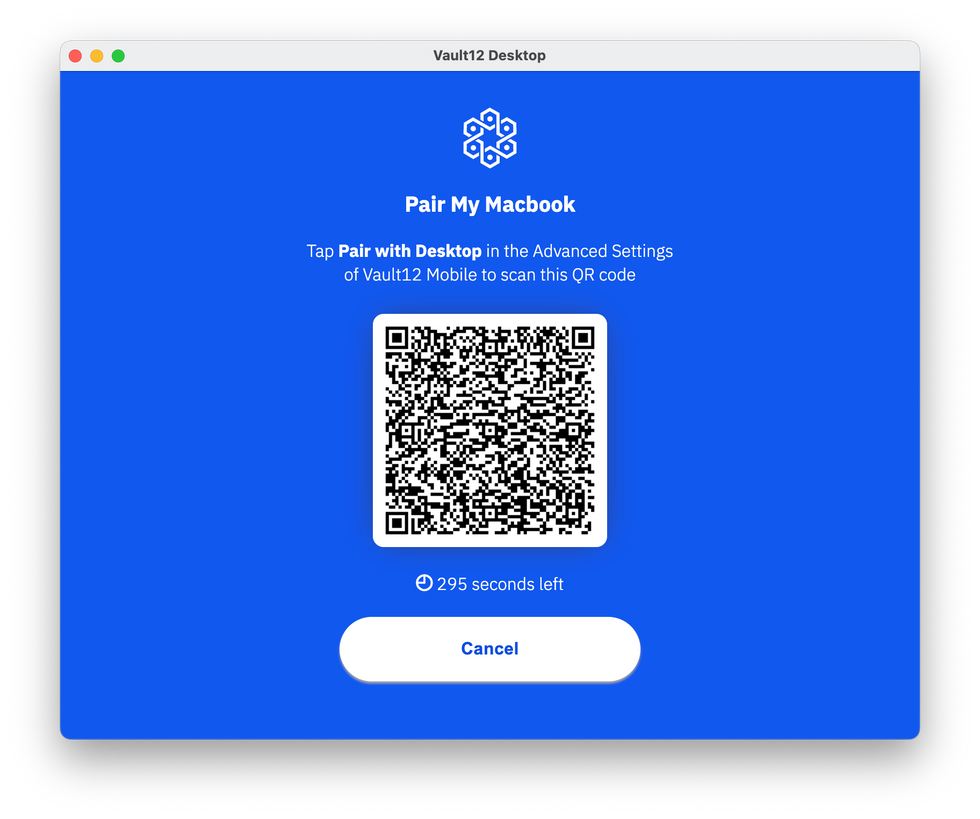
Pairing your Vault12 Mobile App with Desktop
Step 4 - Scan the Code
In your Vault12 Mobile app, you'll need to navigate to Advanced Settings
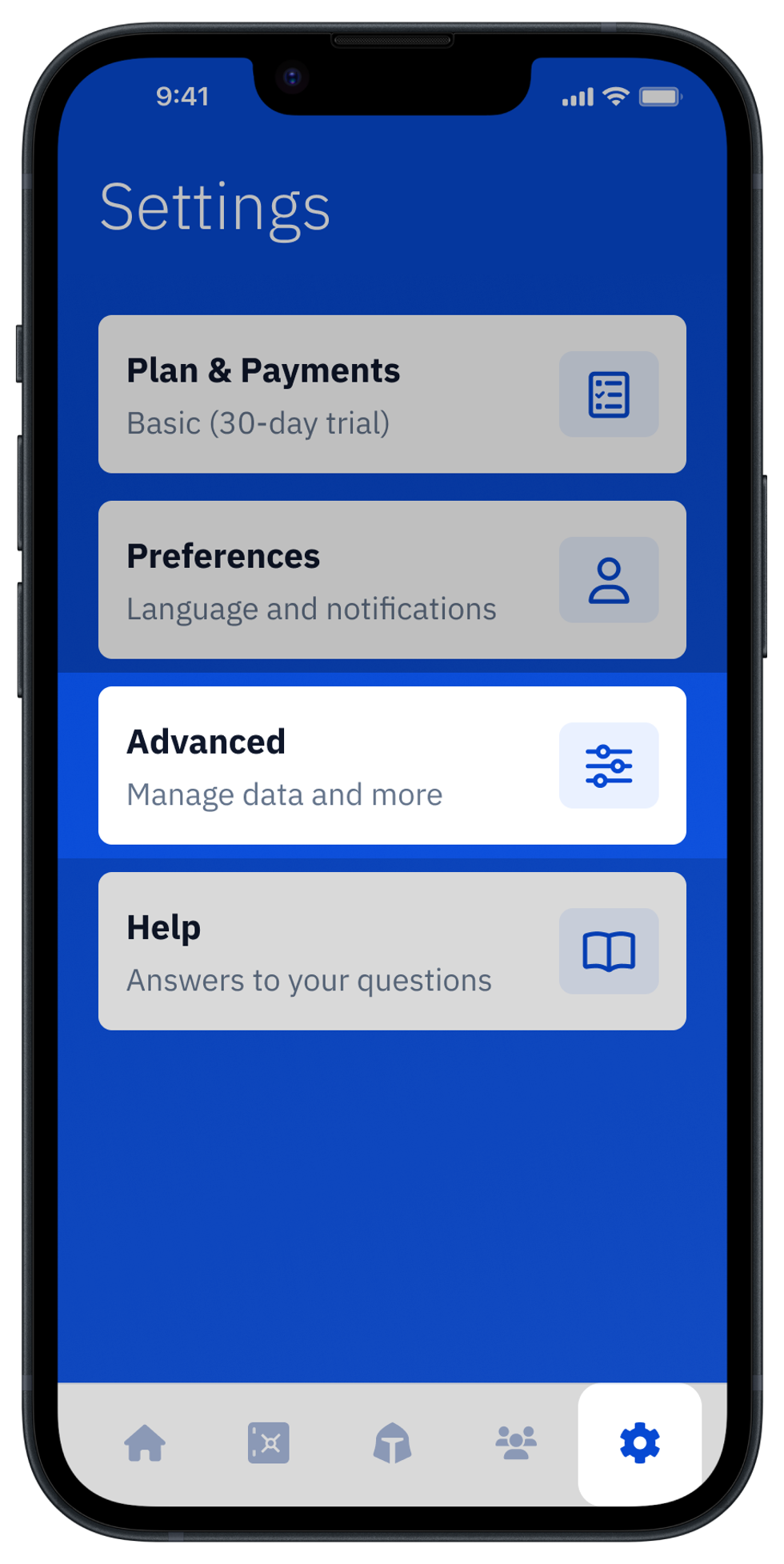
Once in Advanced Settings, tap the section labeled Desktop Syncing
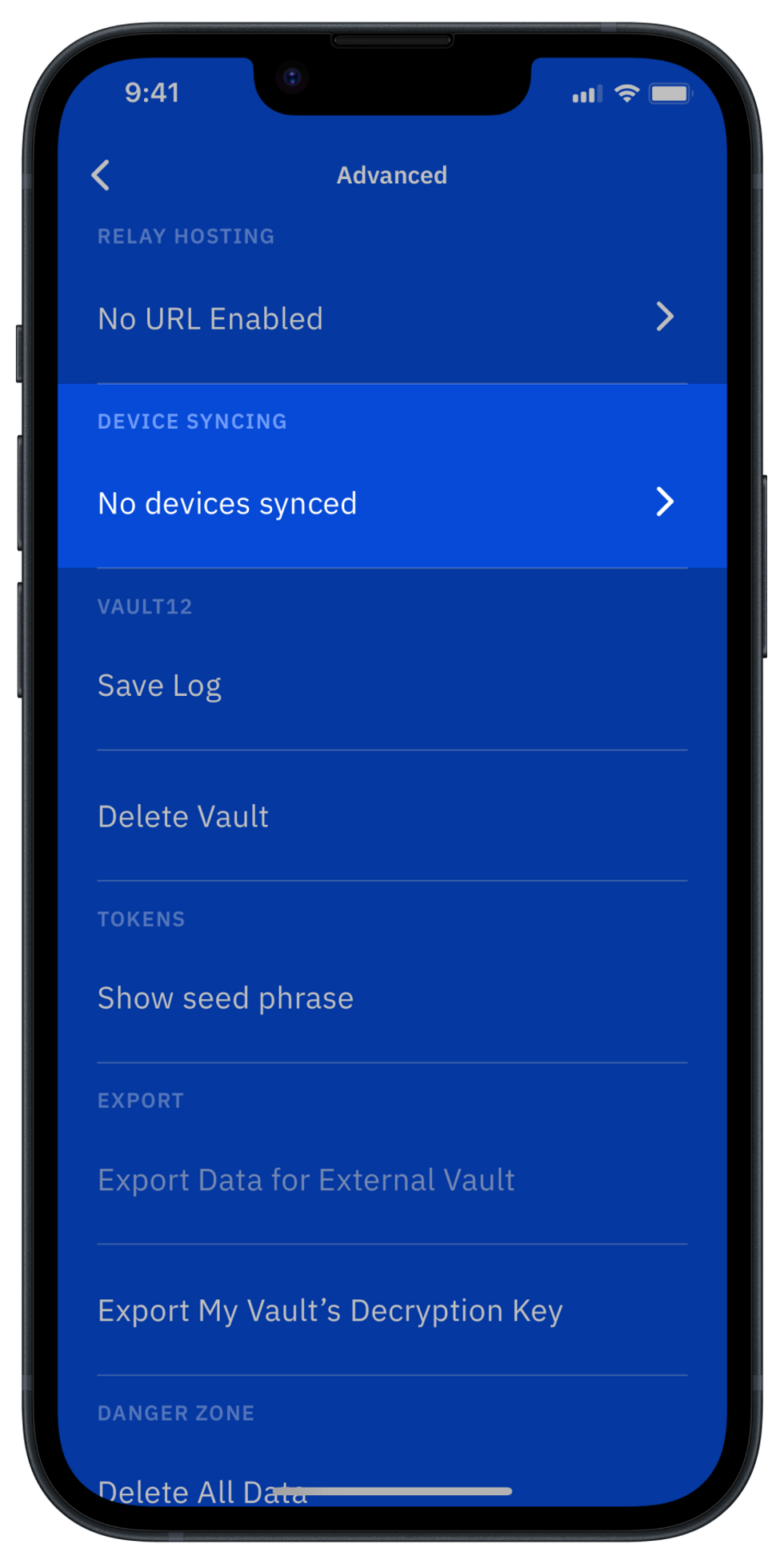
In the Desktop Syncing screen, if you haven't already synced a device, tap the button labeled Sync a Device.
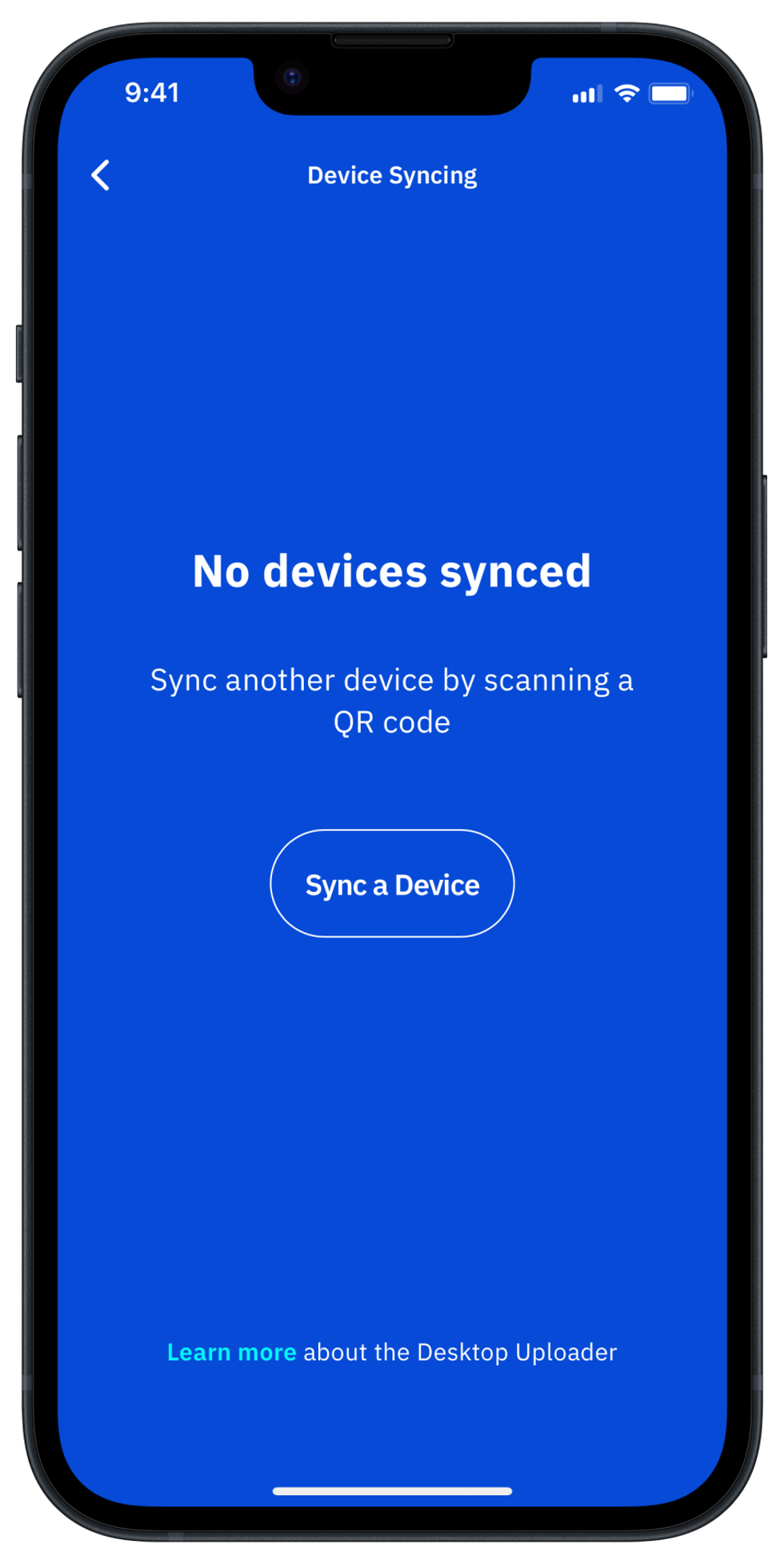
Your camera will launch. Use it to scan the Vault12 Code on your desktop application
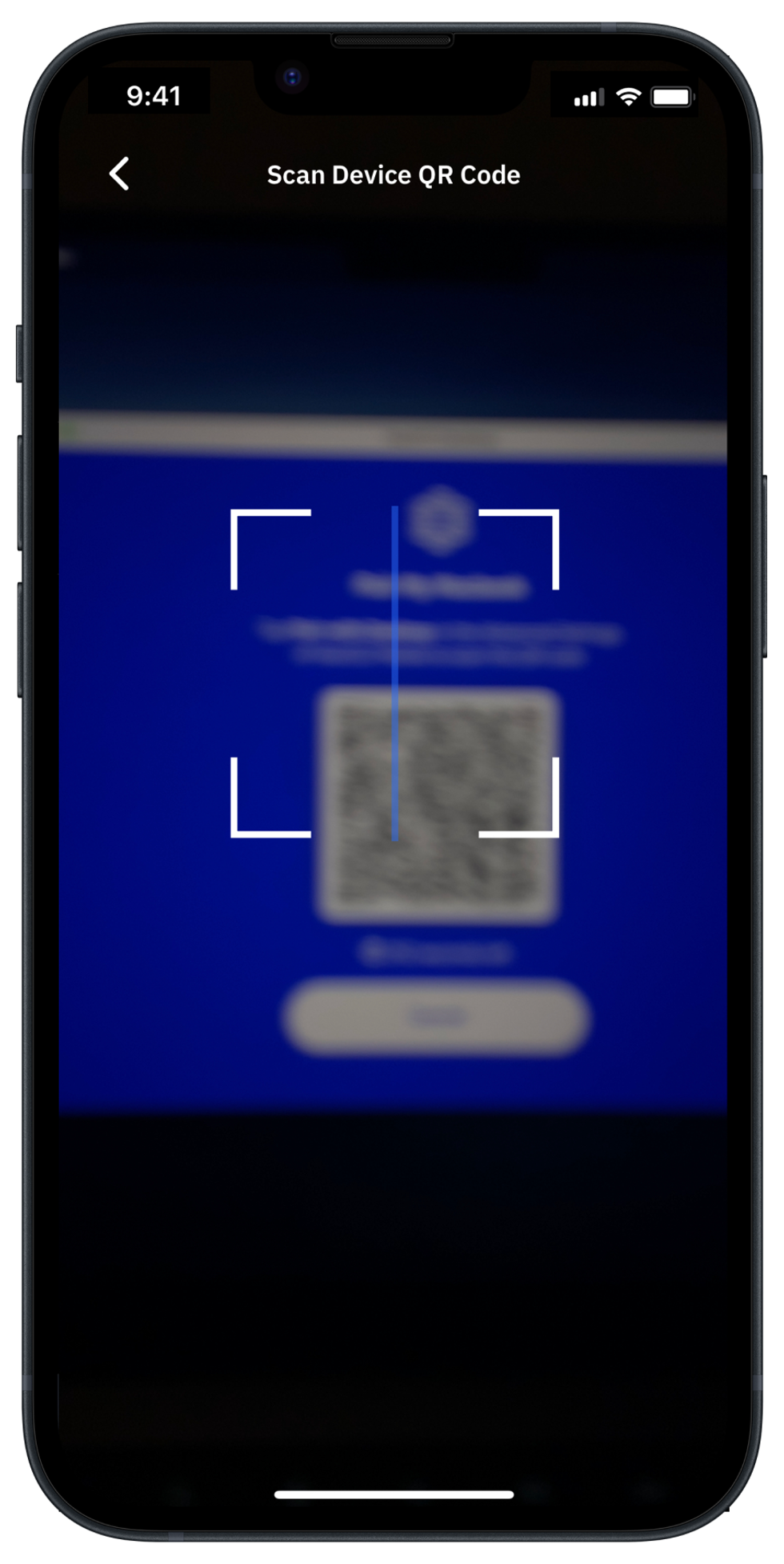
Once you've successfully scanned the Vault12 code. Your desktop app will be synced to your mobile Vault and you are ready to begin uploading assets.
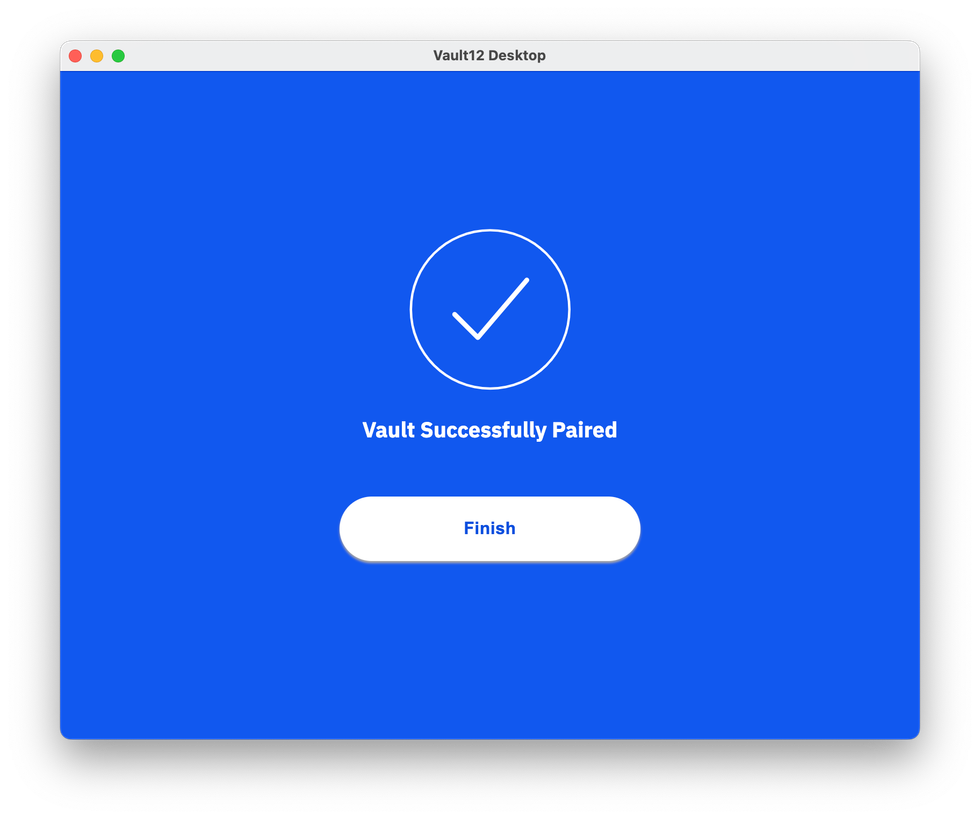
Using the Vault12 Uploader
Uploading Assets
To start, simply launch the Vault12 Uploader by double-clicking the application icon. Once open, you can either drag and drop any files from your computer straight onto the application or tap the Select a File button to navigate your hard drive. You can upload files one at a time, or choose to upload multiple files simultaneously.
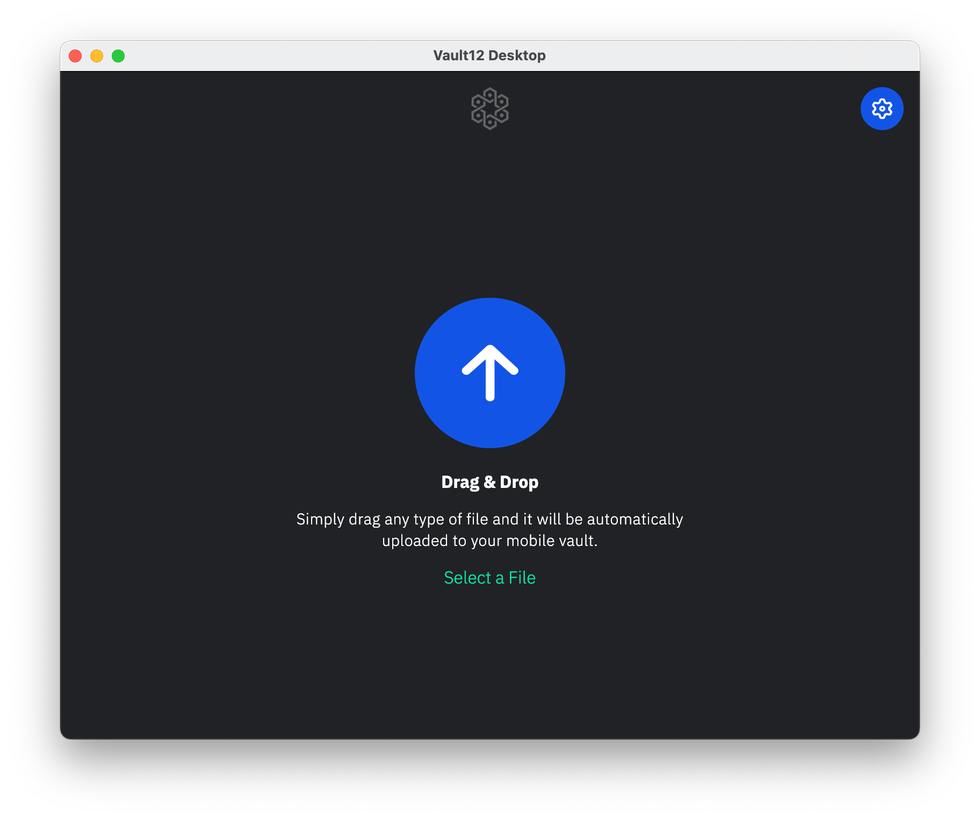
The assets are uploaded one by one, and you can track the progress.
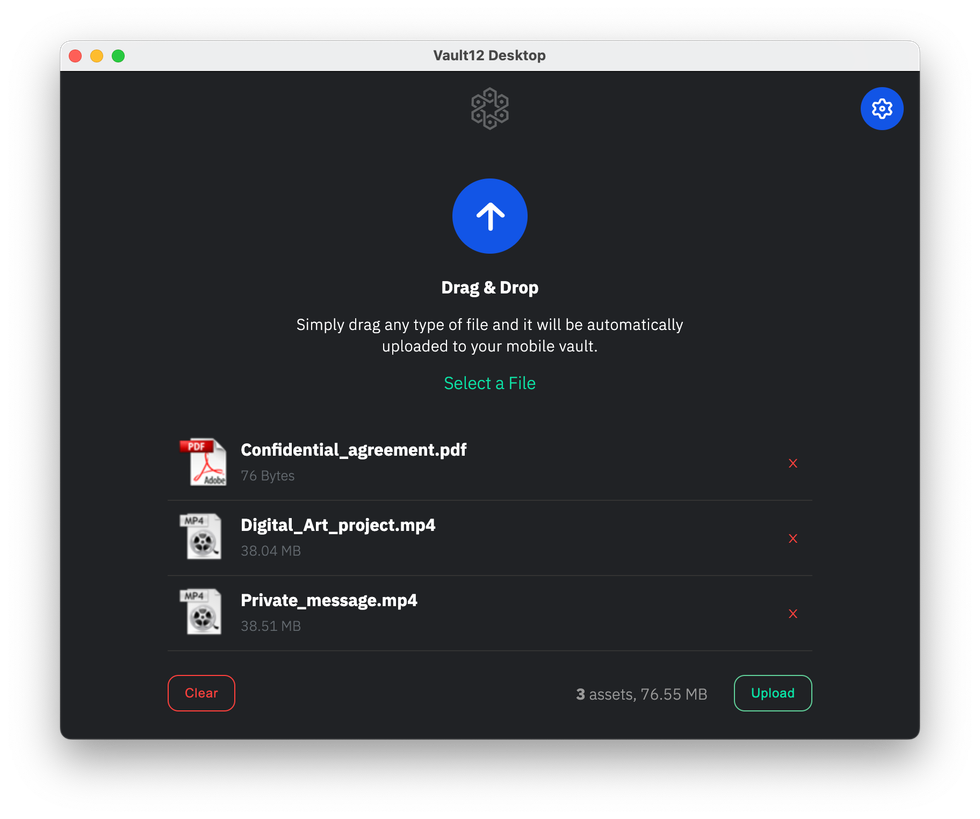
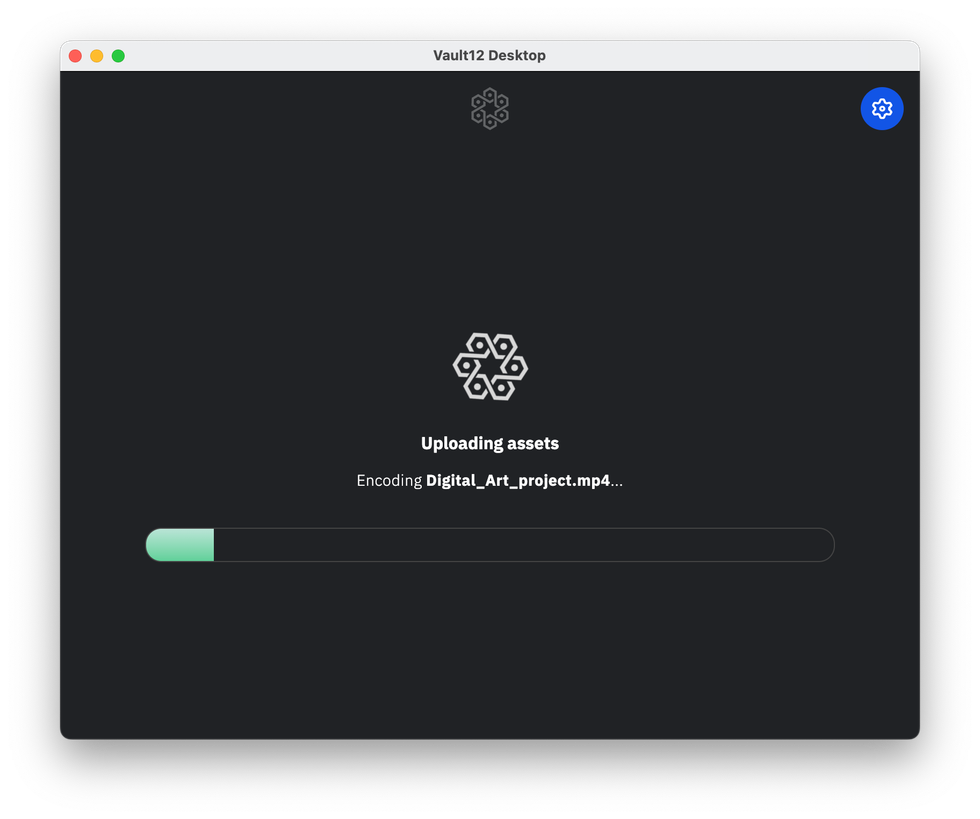
Upon finishing of upload, you will receive a notification in your Vault12 Guard app on the vault owner's device.
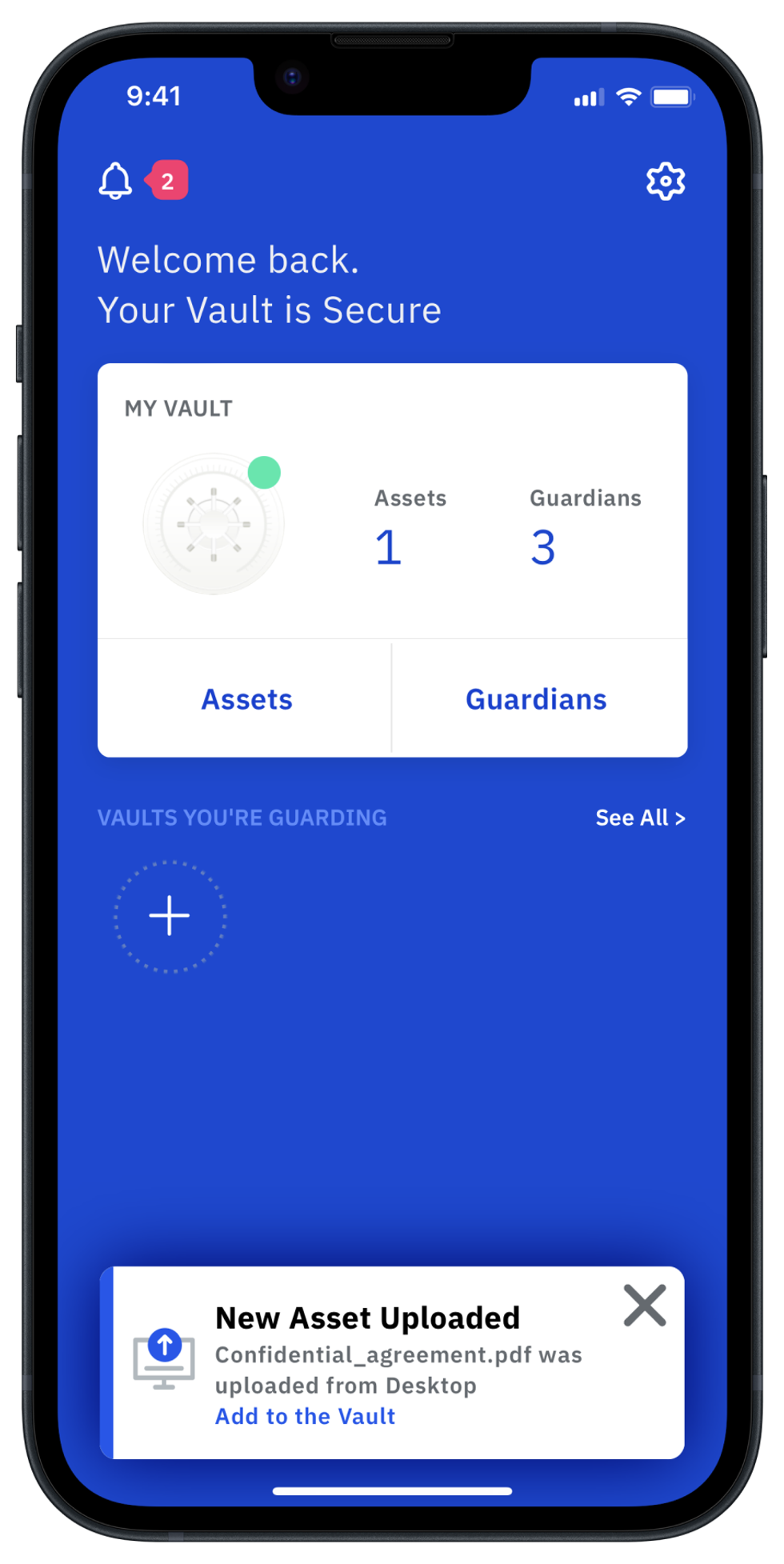
You can now add the uploaded asset to your Vault by pressing "Add to Vault", choose whether to store it in a Hot Storage on your Vault owner device, and get peace of mind by realizing that your digital assets are securely backed up.
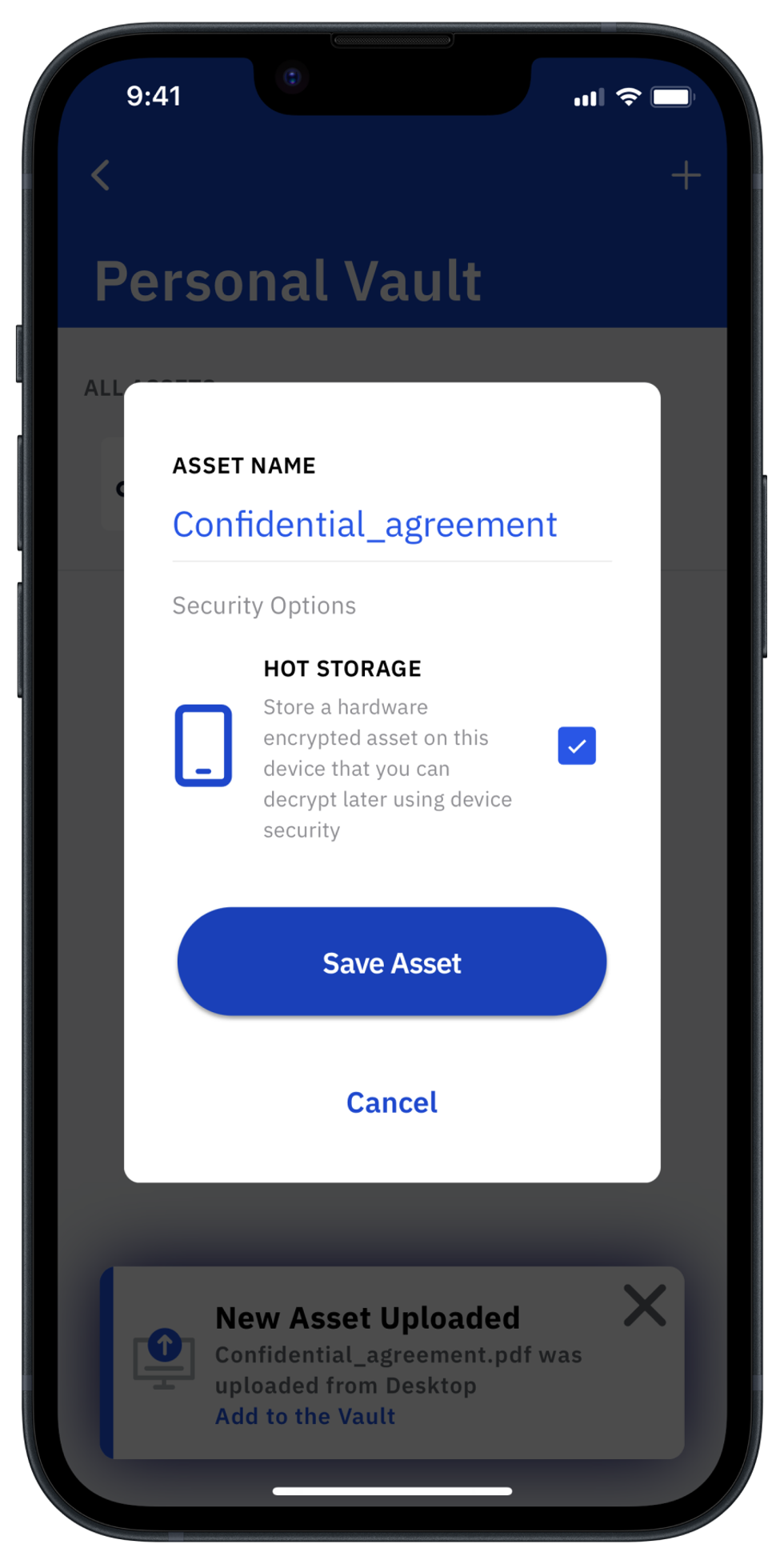
Troubleshooting
Desktop Syncing Disabled
Desktop syncing is currently disabled because you have not yet created a Vault.
Once you create a vault, you will be able to pair your device with a desktop computer for syncing. Please note that desktop syncing is a premium feature and once your 30 day trial has expired you will be required to choose a plan.
