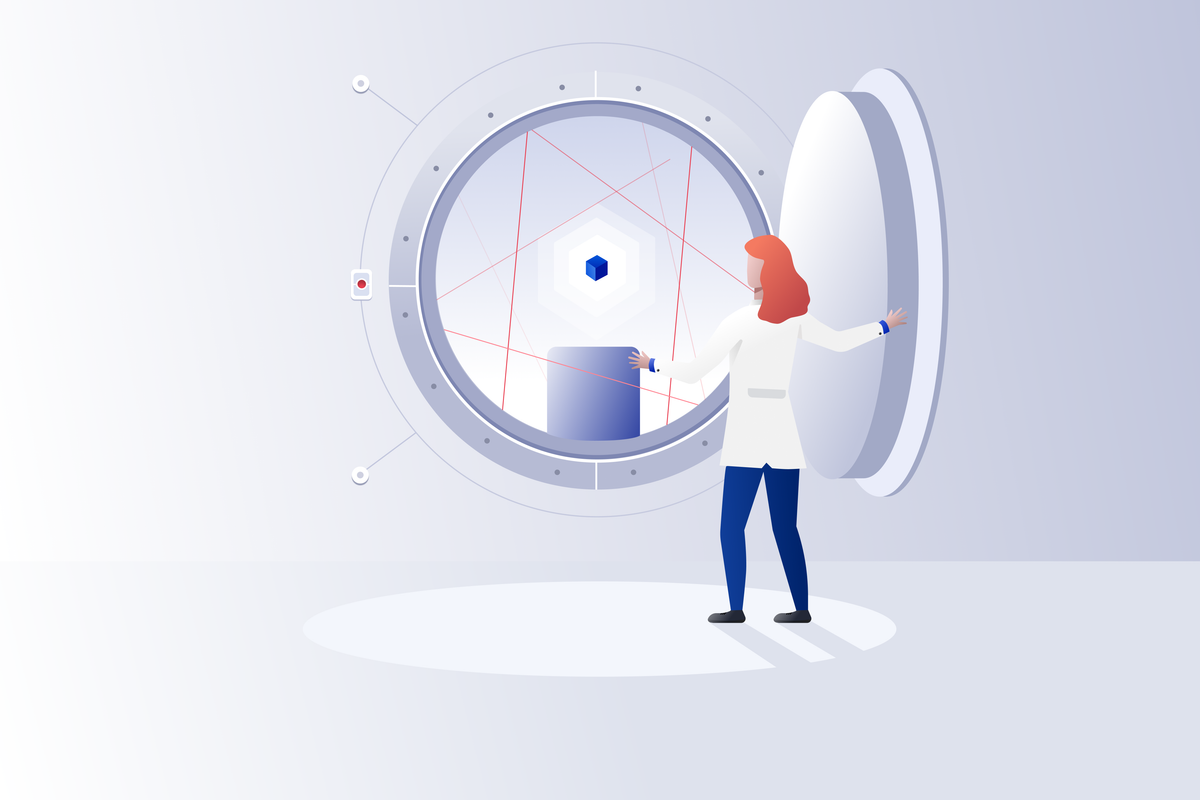Overview
How to access your Recovery Phrase or asset stored in Vault12.
If you need to access your Seed Phrase or other assets from your Vault, this article shows how you can ask your Guardians to unlock them to grant you access.
There are many ways to generate and back up seed phrases, and a superb choice is to use Vault12 Guard.
If you used Vault12 Guard to back up your seed phrase, this guide describes how you can access that seed phrase by unlocking your asset.
To access a seed phrase that you have stored in your Vault, you will follow these steps:
- Confirm that your seed phrase is backed up in your Vault, and that your Guardians are active.
- In the Vault12 Guard app, request that the asset be Unlocked.
- Wait for Guardians to confirm your request.
- View the asset.
1. How to confirm your Digital Vault setup?
In order to access your seed phrase or backup code that has been stored in your Vault, first check that you have a working Vault in your Vault12 Guard app, and that your Guardians are available. In general, it is a recommended practice to do a Vault "health check" regularly.
If you don't have a Vault because you changed phones, then you can recover your entire Vault - see instructions for Vault recovery. After recovery, your Vault and its stored assets will again exist on your phone, and you can proceed with these instructions to unlock the stored seed phrase or other asset.
If you have not created a Digital Vault and assigned Guardians to protect it, please follow these instructions (since you did not have a Digital Vault, the new Vault created will be empty).
Are your Guardians active?
Once you have confirmed that your assets are stored in the Vault installed on your phone, ensure that your Vault Guardians are available. You can do this by switching to the "My Guardian" tab from the bottom navigation pane. If all of your Guardians are shown as active, you can proceed to request an Unlock.
If not enough of your Guardians are shown as active, you may want to call your inactive Guardians in advance and ask them to open the Vault12 Guard app on their phone, to refresh the encrypted connection between your apps.
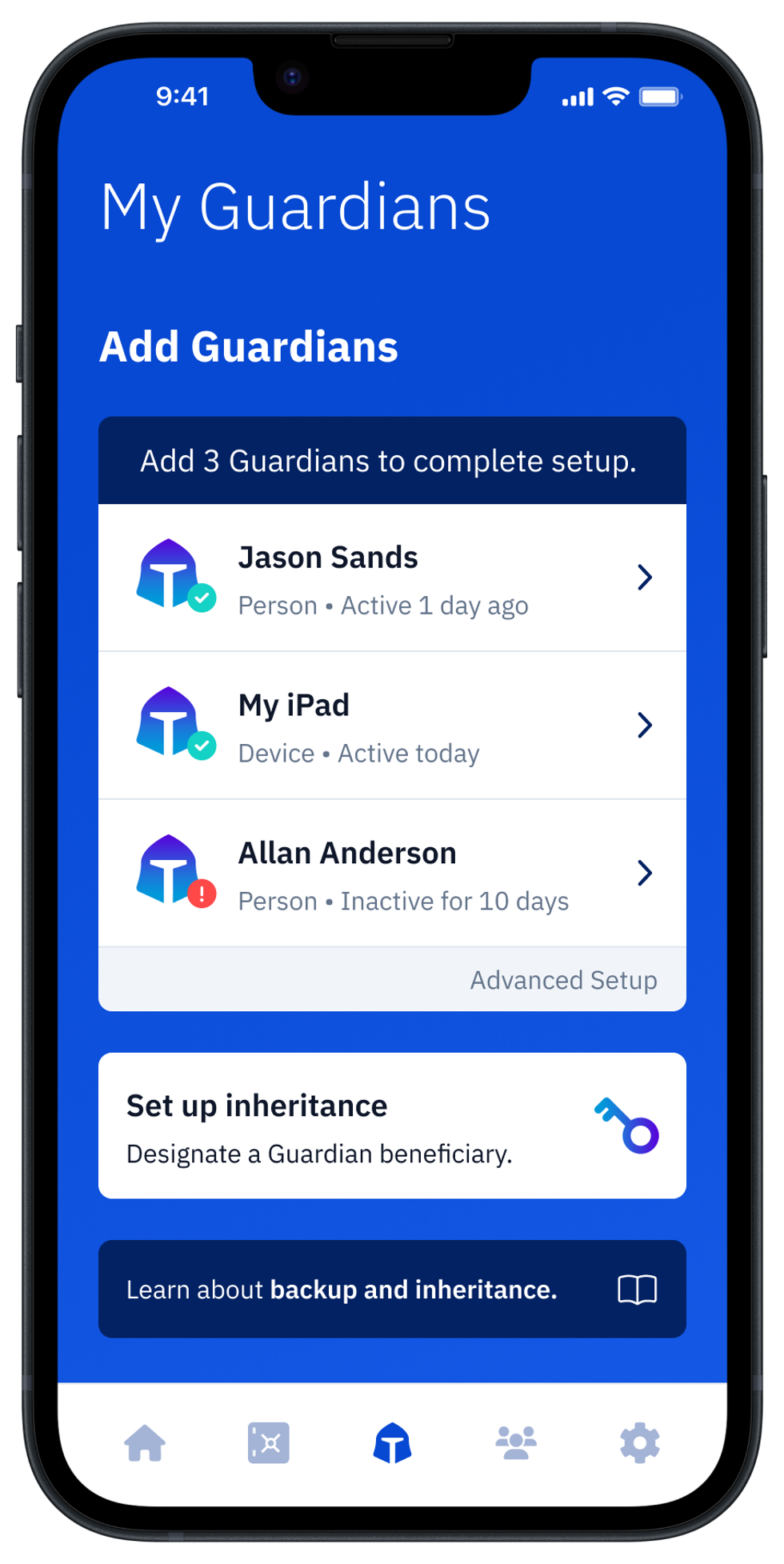
2. How to use Guard to request that your asset be Unlocked?
First, jump to the Vault section of your Guard app by using the bottom navigation pane.
On the "My Vault" screen, you will see your asset inventory, with the current state of each asset shown below its name. As you can see, there may be a variety of different states for the same asset:
- Blue icon - asset has a local copy on the device
- Grey icon - asset only saved with Guardians
- Recovering badge - the asset is requested for Unlock, and Guardians' responses are pending.
- Recovered badge - the asset was unlocked by Guardians, and a local copy is temporarily available.
- Sent to Guardians badge - the newly-created asset is in the process of backup and distribution to Guardians.
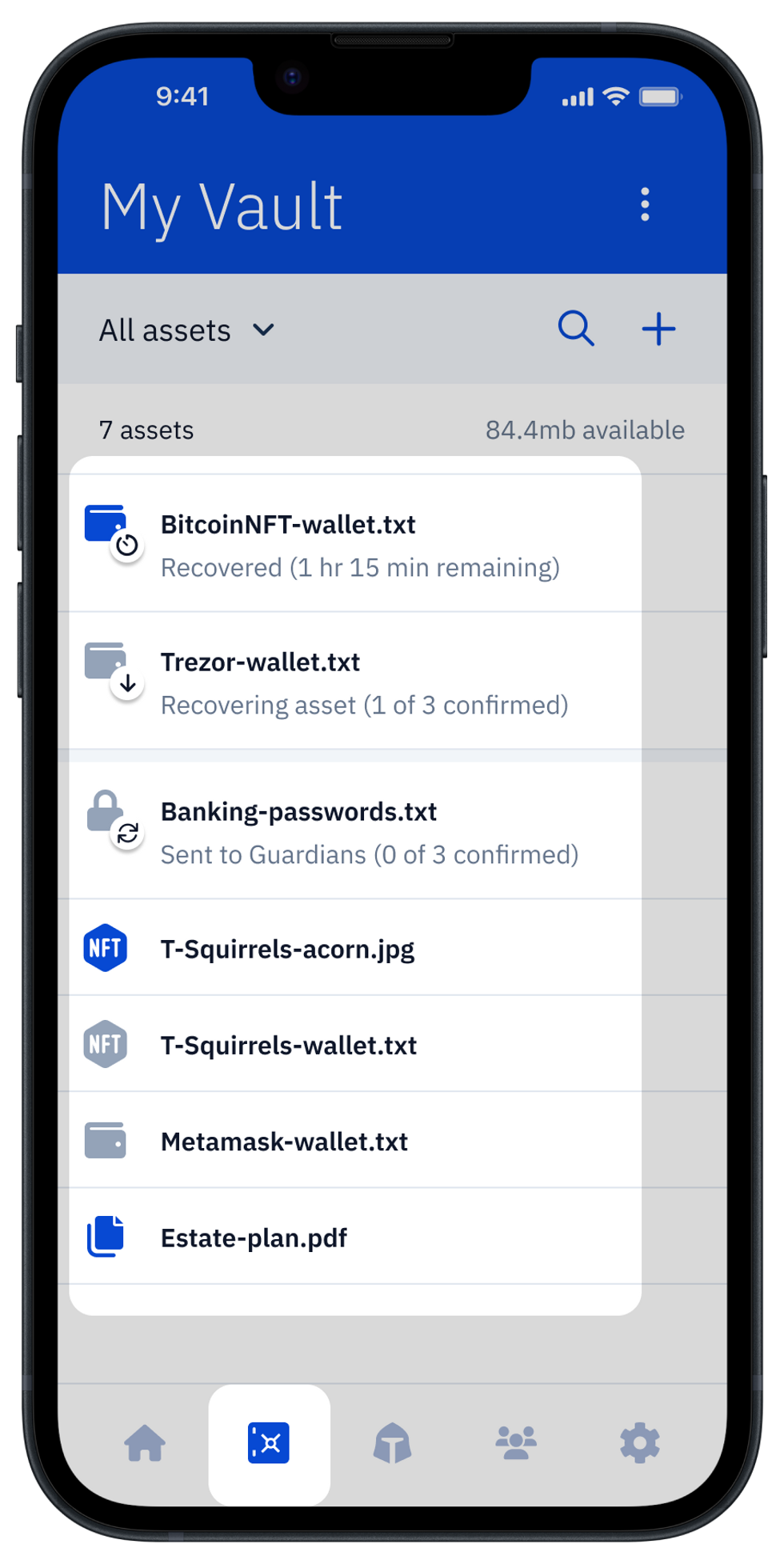
To Unlock an asset, choose the asset that you wish to unlock from the inventory list, and tap to open the Asset Details screen.
Then click on the "Recover from Guardians" button.
In the image above, there are two assets in a locked state (with grey icons). Let's unlock one of them (Metamask-wallet.txt) for illustrative purposes.
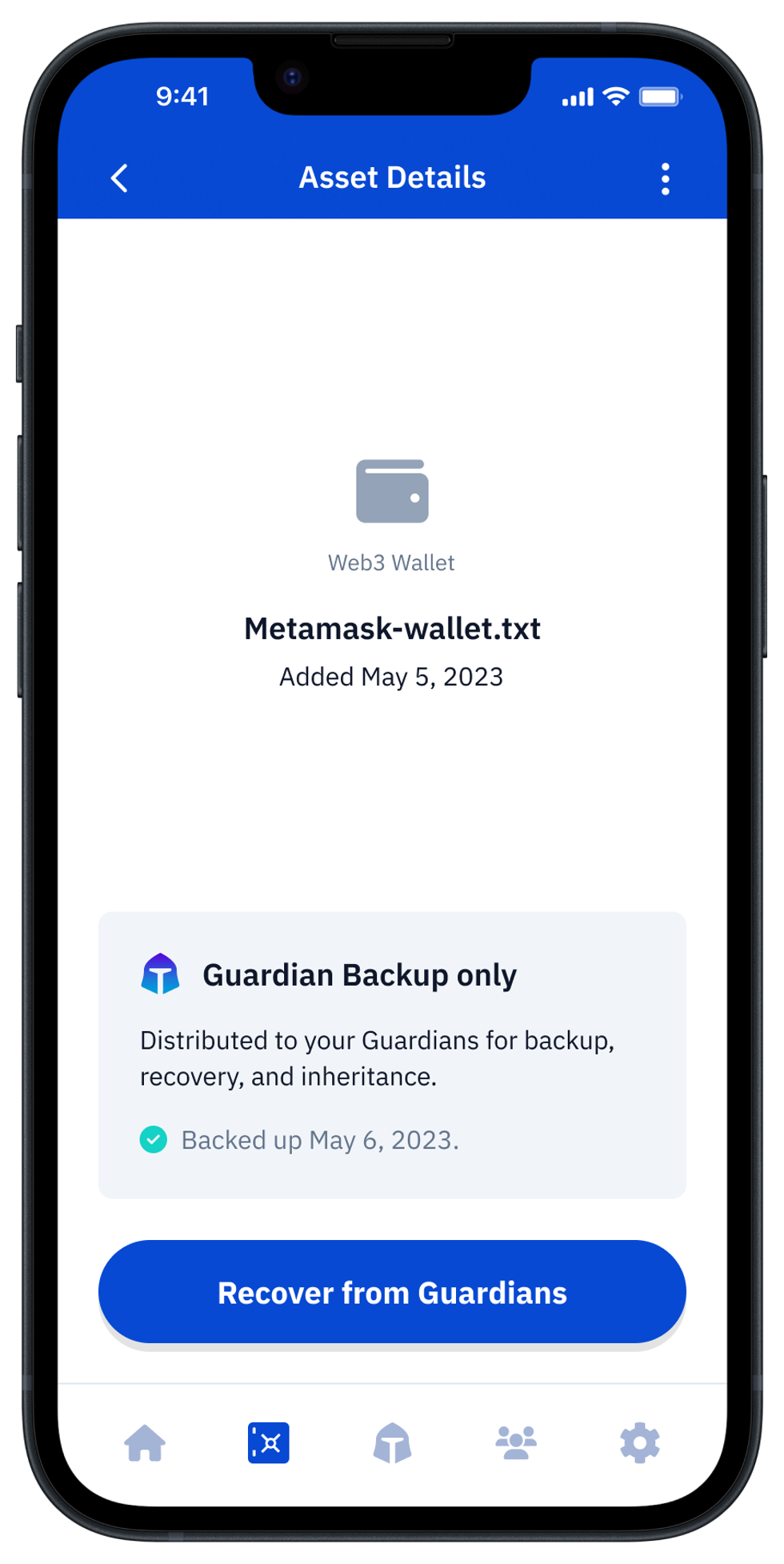
How do Guardians confirm recovery requests?
When the "Recover from Guardians" button is pressed, all of your Guardians will be notified with your Vault unlock request.
You have significant privacy even from your Guardians, since none of your Guardians can see which assets you are accessing. Your Guardians only see that you requested them to identify you, and they are asked to confirm that you made such a request.
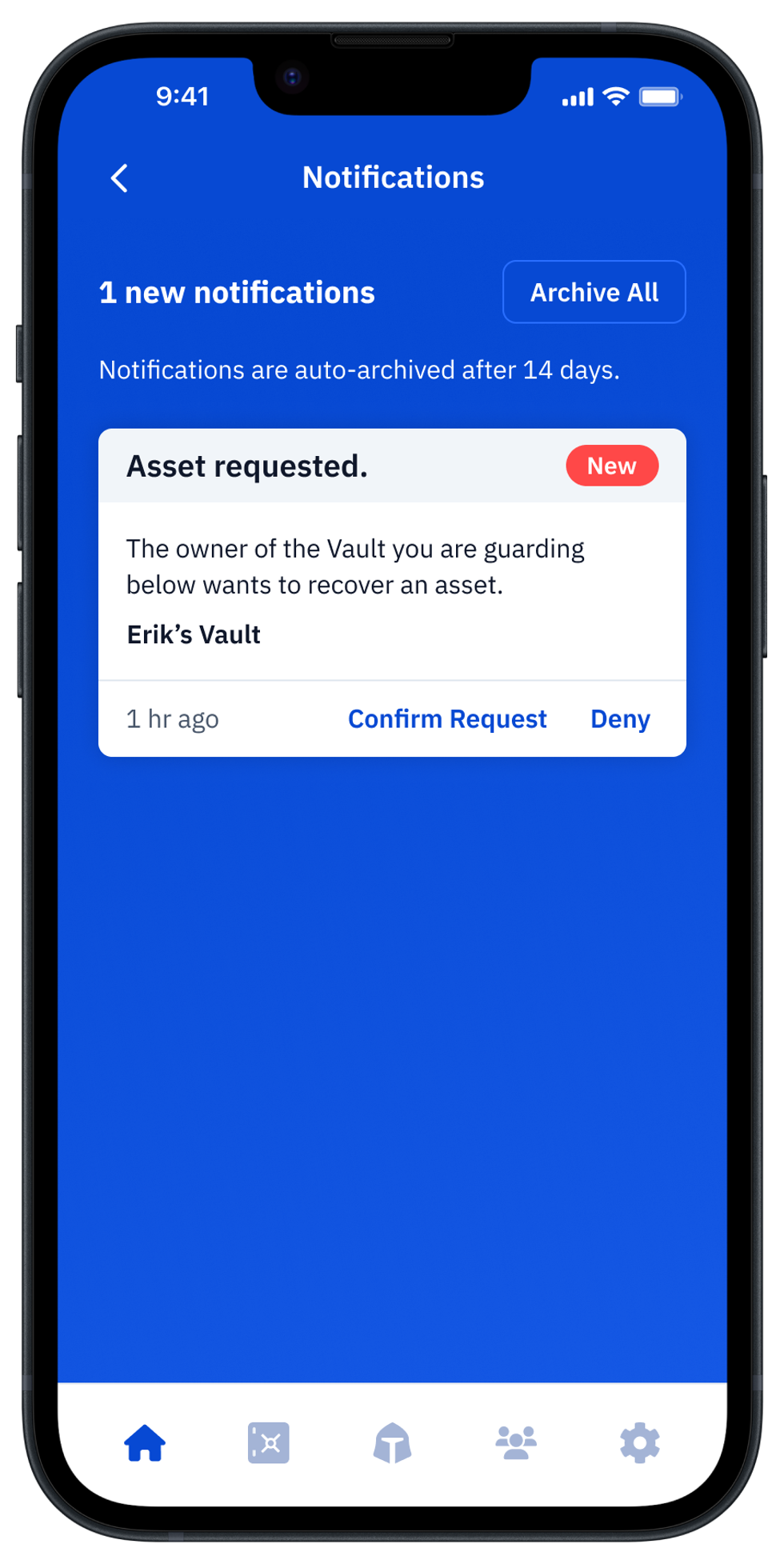
Guardian's in-app notification of your request
As the Vault owner, to see the progress of Guardians' responses, and of your overall recovery request, tap "View Status" in your Vault app.
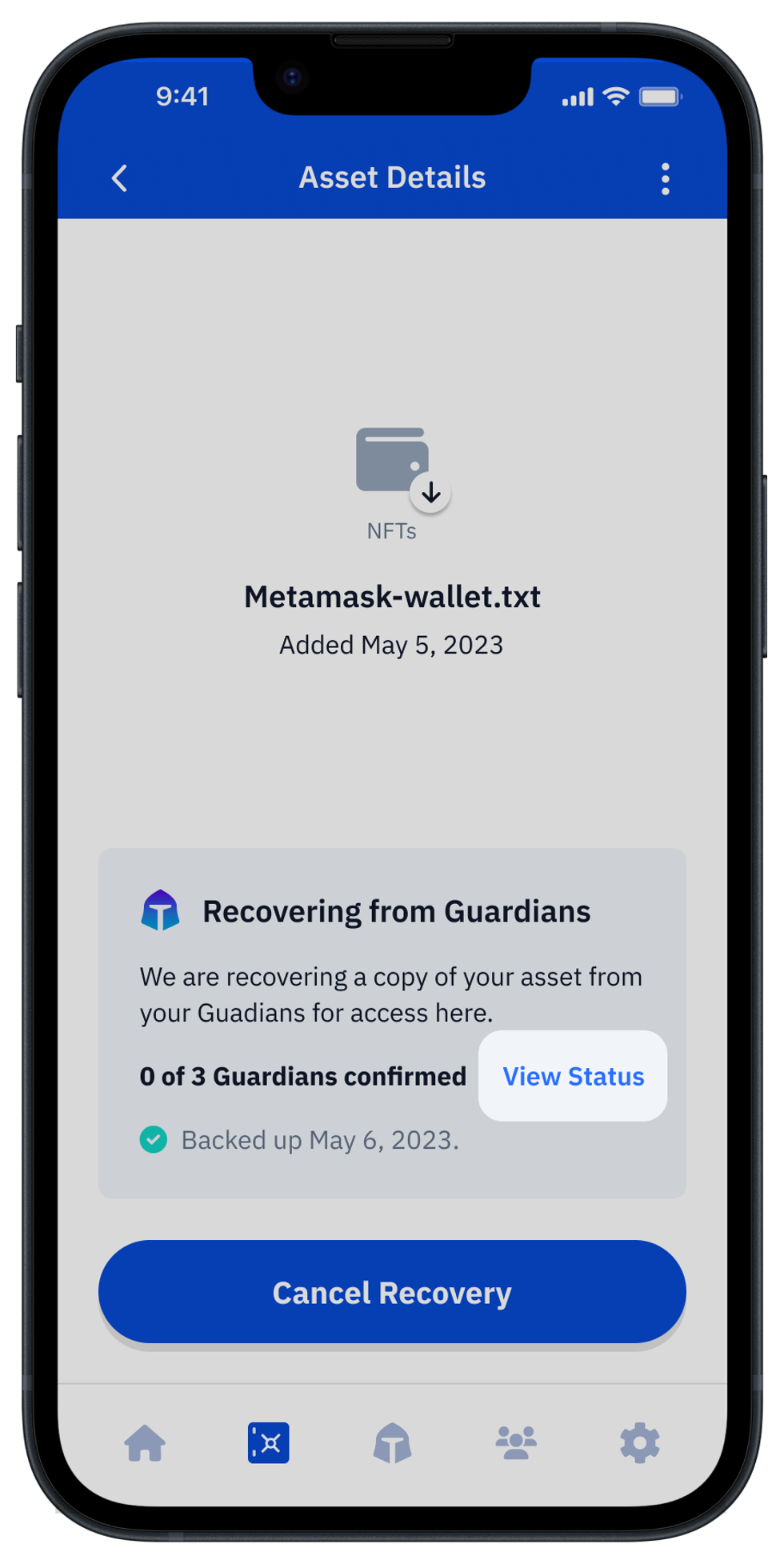
How do Guardians approve your recovery of the asset?
Here you can see all the details of the Guardians' confirmations progress and the recovery:
- The total number of Guardians requested (by default 3)
- Number of confirmations you need to receive from Guardians to recover (by default 2)
- Guardians' names, and status of their responses.
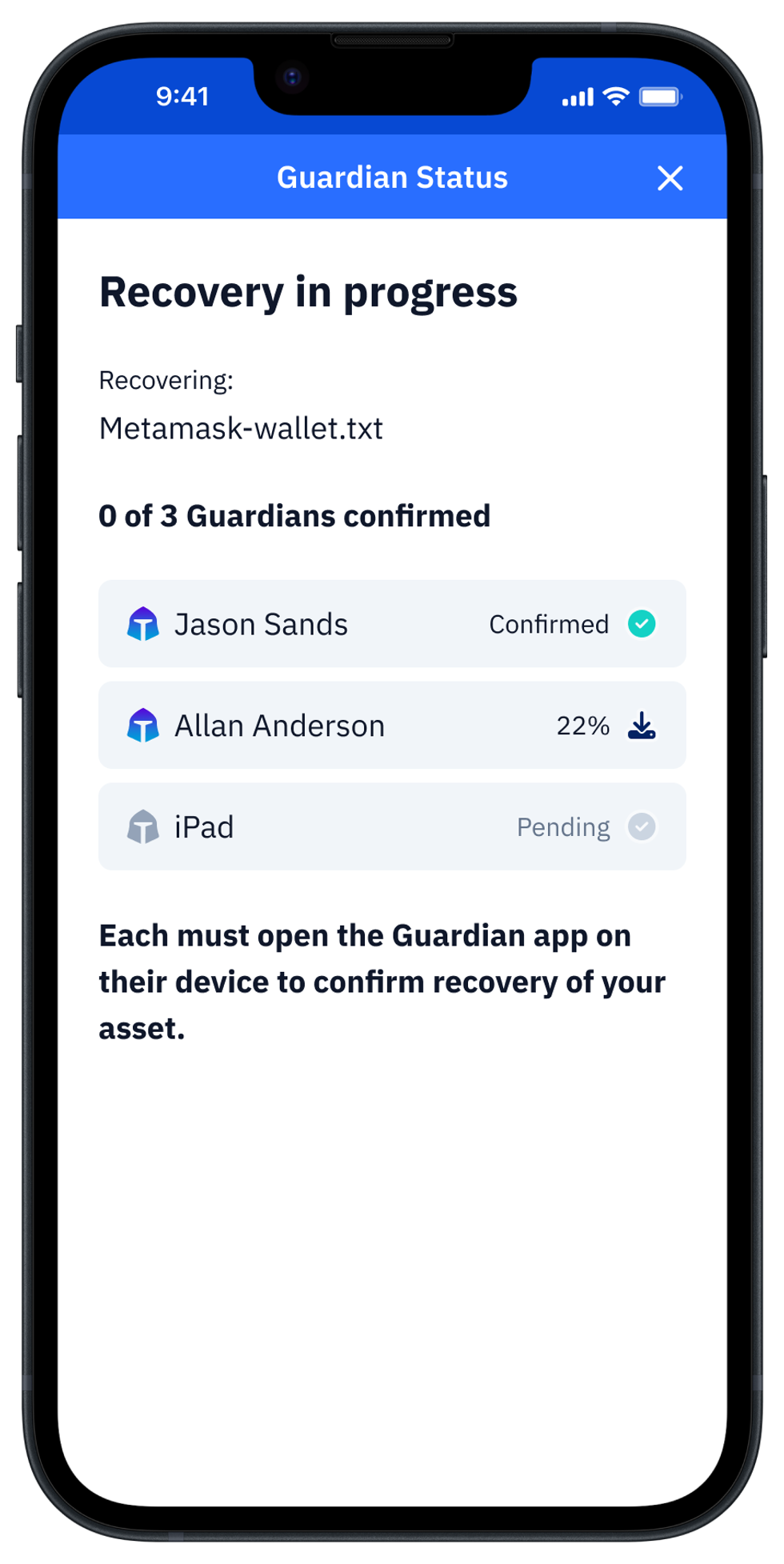
How to view the recovered seed phrase?
As soon as you have been positively identified by the required number of Guardians, and they confirmed your restore request, your asset will be recovered and available for you to view. You can then tap on "View Recovered Asset" to interact with it. Be careful not to expose your asset unintentionally to observers or cameras!
Do not hesitate to learn more about how to maintain your crypto safely and easily at SecureMyCrypto.org.
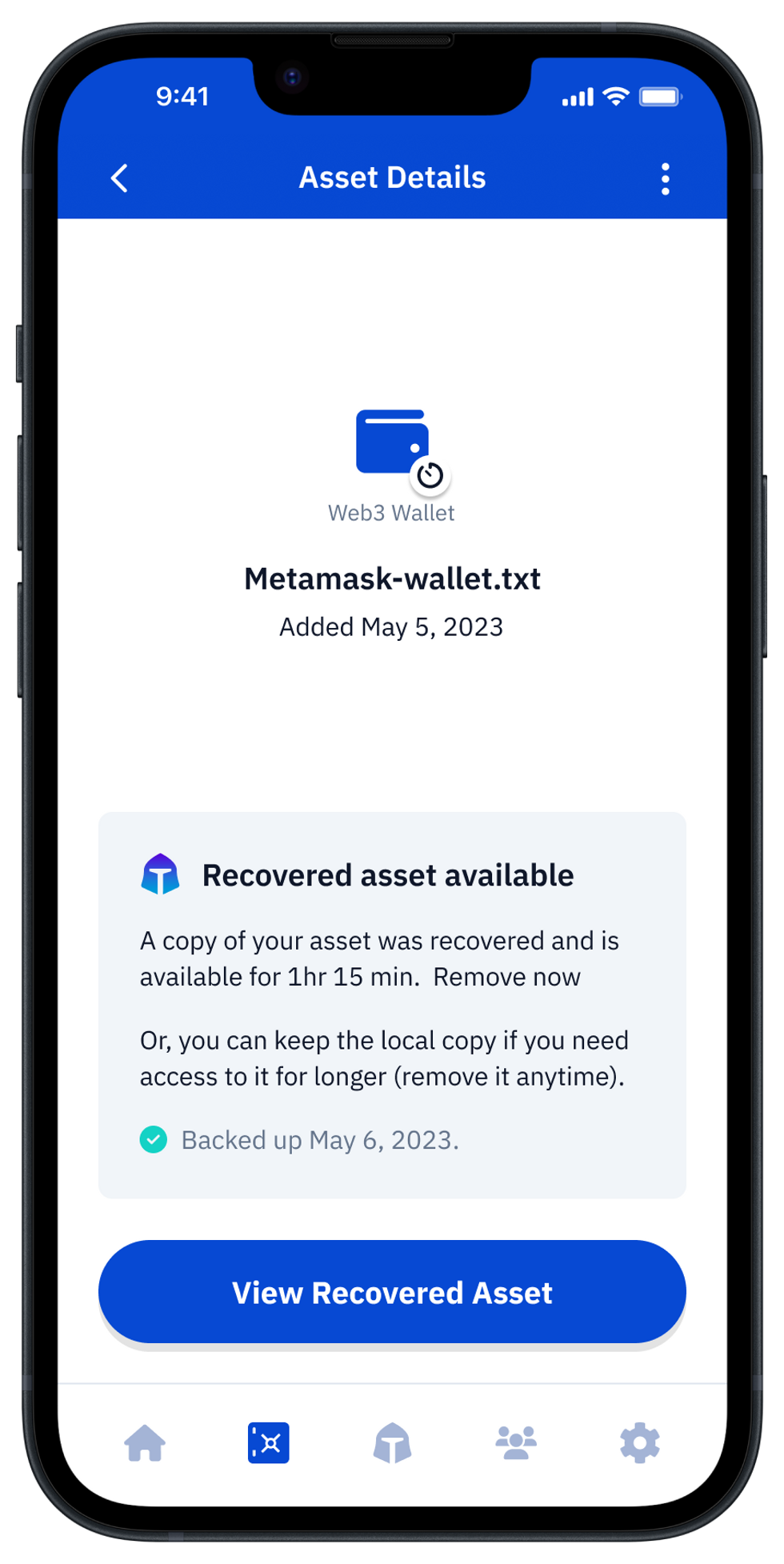
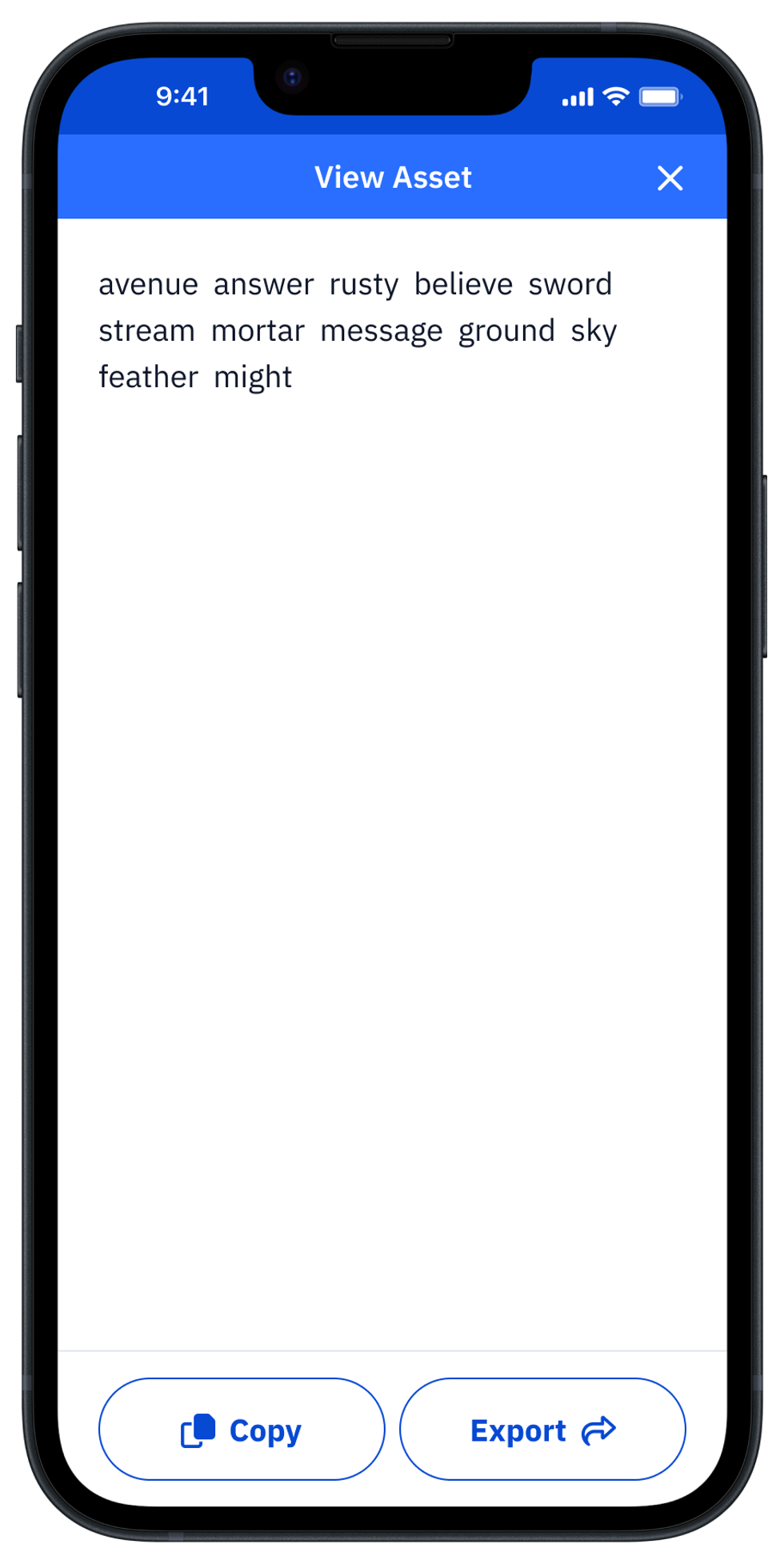
.